
文章插图
方法一:1、同时按住“win+R”键,打开运行窗口,输入【shell:::{ED7BA470-8E54-465E-825C-99712043E01C}】并点击“确定”即可
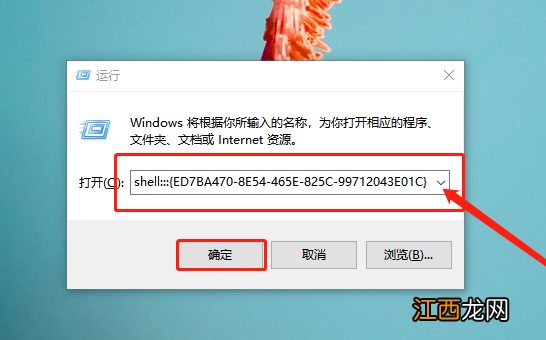
文章插图
2、随后,就会弹出上帝模式的页面,里面拥有几乎全部的系统设置
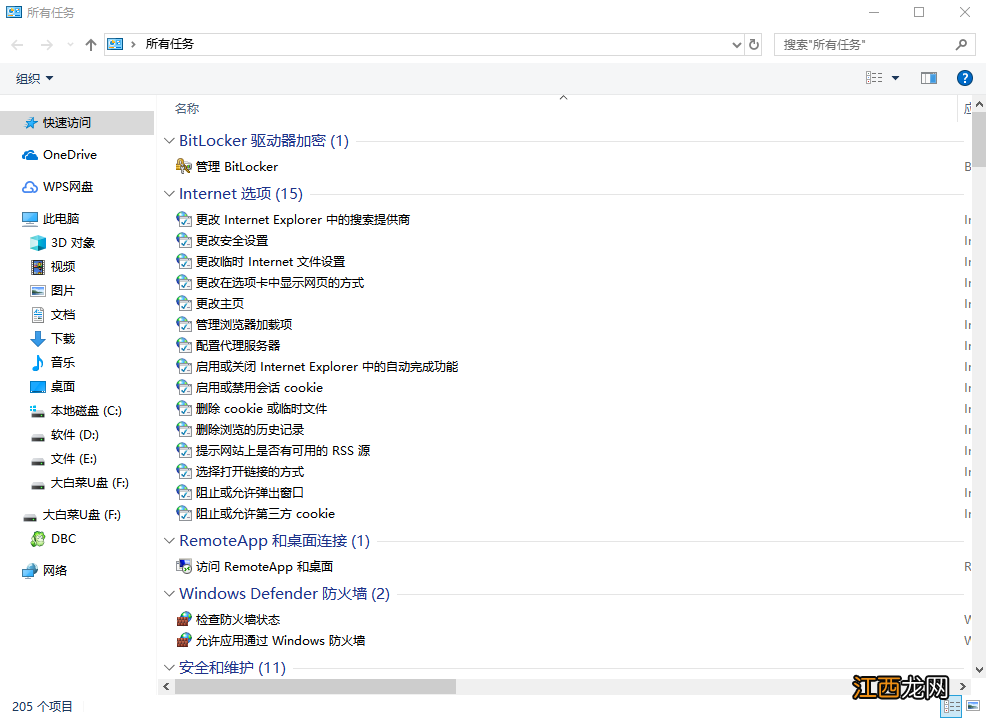
文章插图
方法二:1、在电脑桌面空白处,右键选择“新建”-“快捷方式”
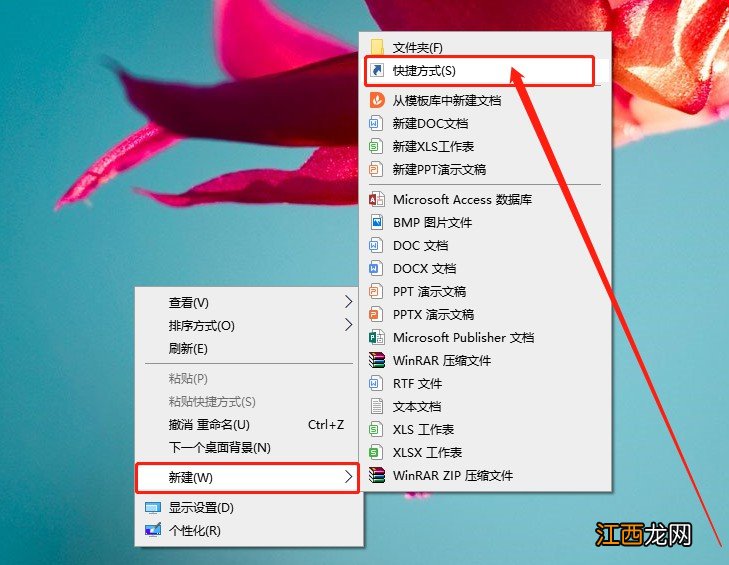
文章插图
2、在对象位置处输入【explorer.exe shell:::{ED7BA470-8E54-465E-825C-99712043E01C}】并点击“下一步”
【华硕win10开机直接bios只能手动选择进入系统 华硕win10开机进入高级模式】
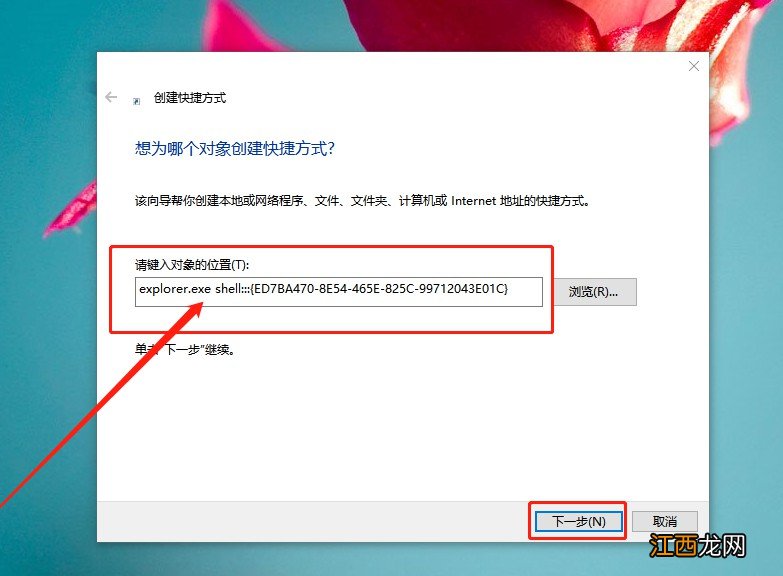
文章插图
3、随后,即可简单命名为“上帝模式”并点击“完成”即可
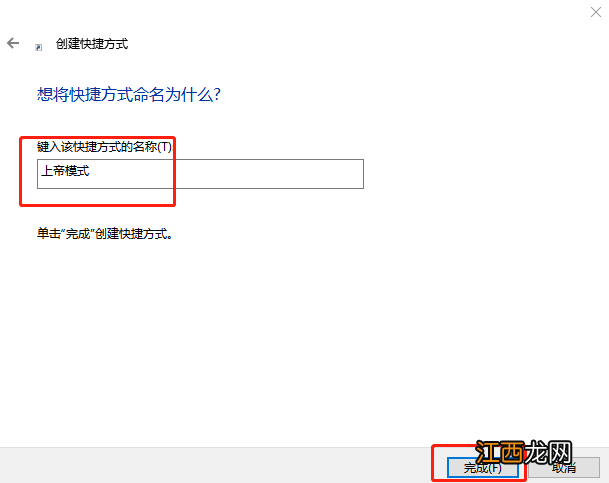
文章插图
4、这时候,你就可以在桌面看到上帝模式的快捷方式,直接双击即可打开上帝模式页面
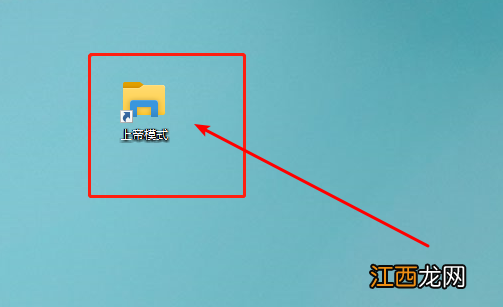
文章插图
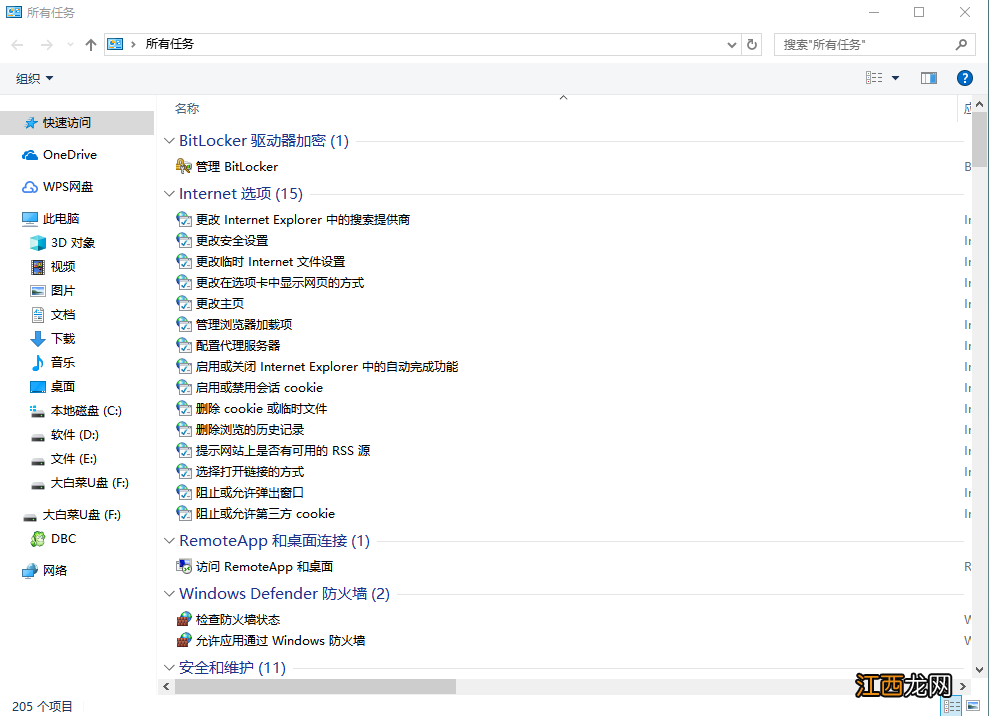
文章插图
以上就是华硕官方win10系统开启上帝模式的操作方法,如果你也需要一个方面进行设置的操作面板,不如使用上帝模式,简单学会掌控你的win10系统,希望可以帮助到有需要的用户 。
相关经验推荐
- win10如何给u盘加密 戴尔使用u盘安装win10
- win10系统如何调节屏幕分辨率 win10系统显示器分辨率无法调整
- 戴尔win10开机蓝屏怎么解决方法 戴尔windows10蓝屏怎么办
- win10电脑屏幕黑屏但主机正常怎么解决 win10开机黑屏怎么解决方法
- acer进入bios怎么重置系统 acer笔记本win10恢复出厂设置
- win10系统空闲进程占用cpu高 系统空闲进程占内存怎么办
- win10系统怎么设置防火墙 windows10如何设置防火墙
- windows系统安装虚拟机 win10怎么安装win7虚拟机-太平洋IT百科
- 华硕笔记本电脑win10系统怎么连接无线网? 华硕笔记本电脑怎么连接隐藏的无线网
- 戴尔电脑开机不出现密码框 戴尔笔记本win10系统开机密码忘了怎么办













