
文章插图
【win10设置登录账户 win10默认登录账户设置方法】
方法一:高级用户账户控制面板1、 同时按住“win+R”打开运行窗口, 输入“netplwiz”命令并回车
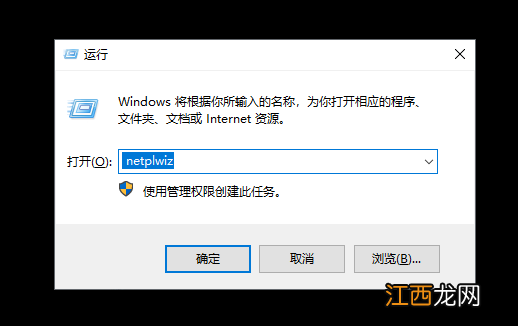
文章插图
2、 打开高级用户账户控制面板后, 选中需要自动登录的账户名称, 取消勾选“要使用本计算机, 用户必需输入用户名和密码”, 点击“应用”即可
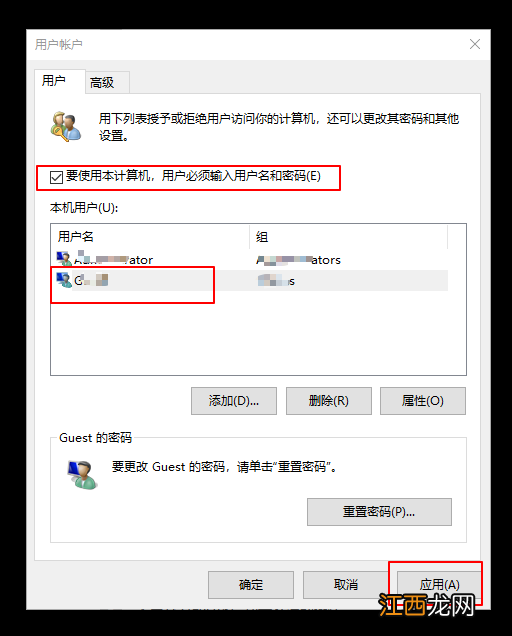
文章插图
3、 弹出自动登录窗口时, 输入该账户的密码, 方便电脑在 Windows 10 自动登录时使用
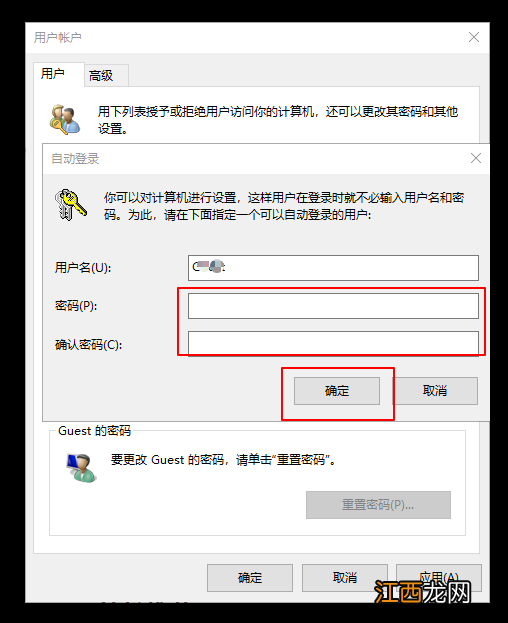
文章插图
4、 通过以上配置, 下次重启或开机, 使用该账号时就会自动登录了 。
方法二:注册表编辑器1、 同时按住“win+R”打开运行窗口, 输入“regedit”命令并回车
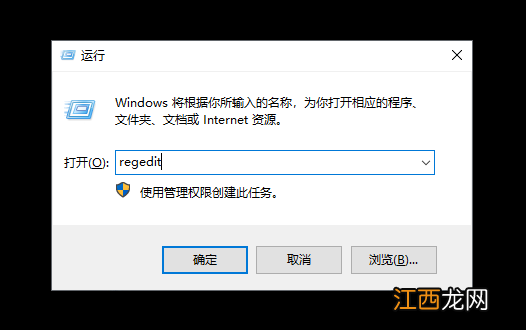
文章插图
2、 打开注册表编辑器后, 定位至如下路径:
HKEY_LOCAL_MACHINE\SOFTWARE\Microsoft\Windows NT\CurrentVersion\Winlogon
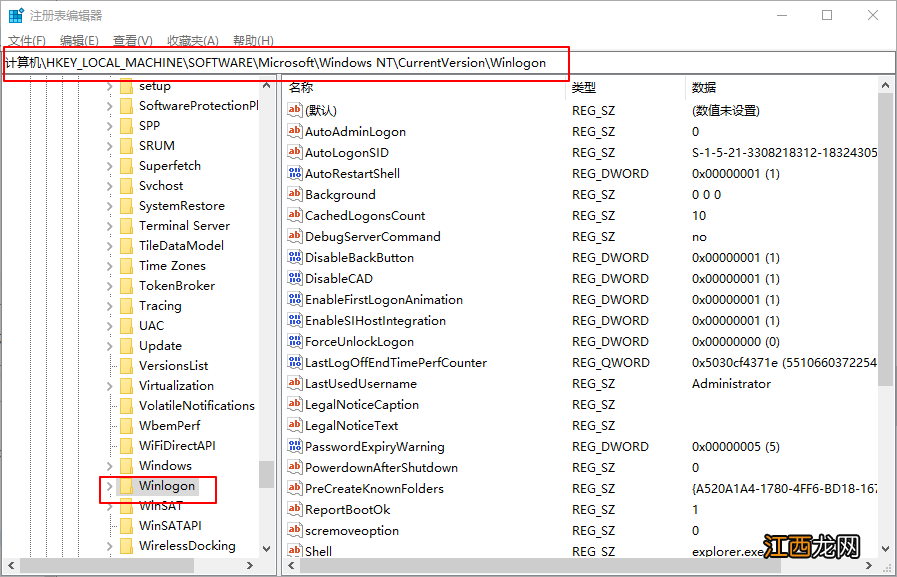
文章插图
3、然后, 在右侧窗口中找到并双击AutoAdminLogon 字符串值, 将数值数据设置为1即可
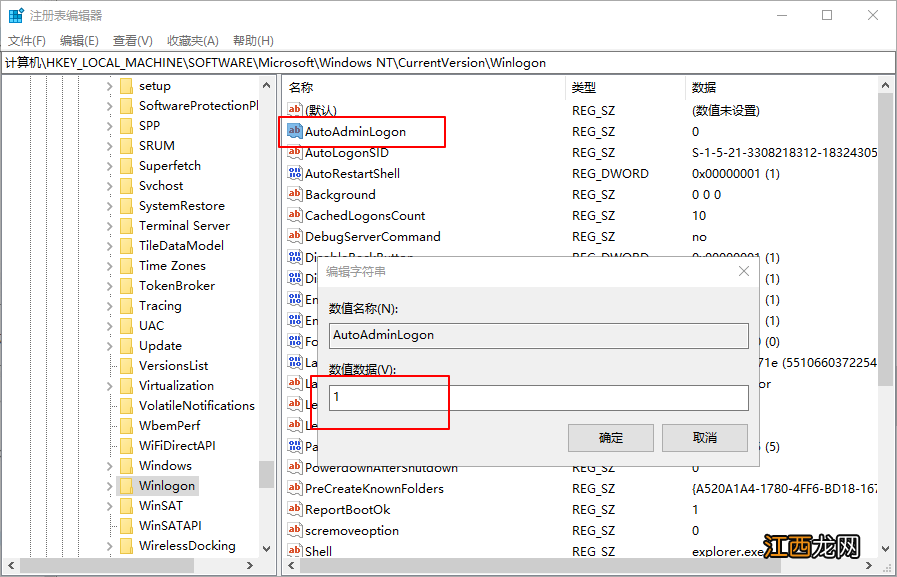
文章插图
4、随后, 继续找到并双击DefaultUserName 字符串值, 填入要自动登录的账户信息
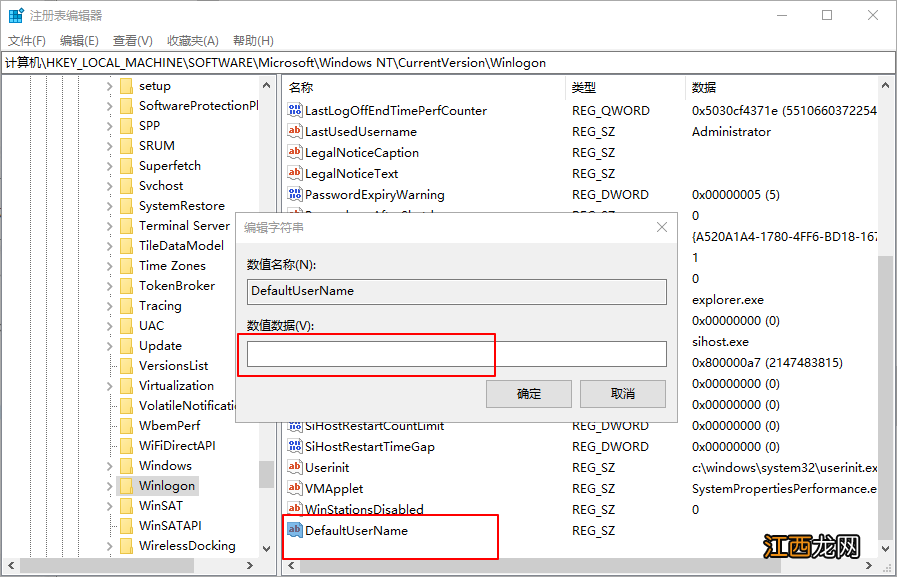
文章插图
5、之后, 在右侧窗口找到并双击打开DefaultPassword字符串值(如果没有, 可以右键新建字符串值), 双击打开后, 设置数值数据为该账号对应的默认密码
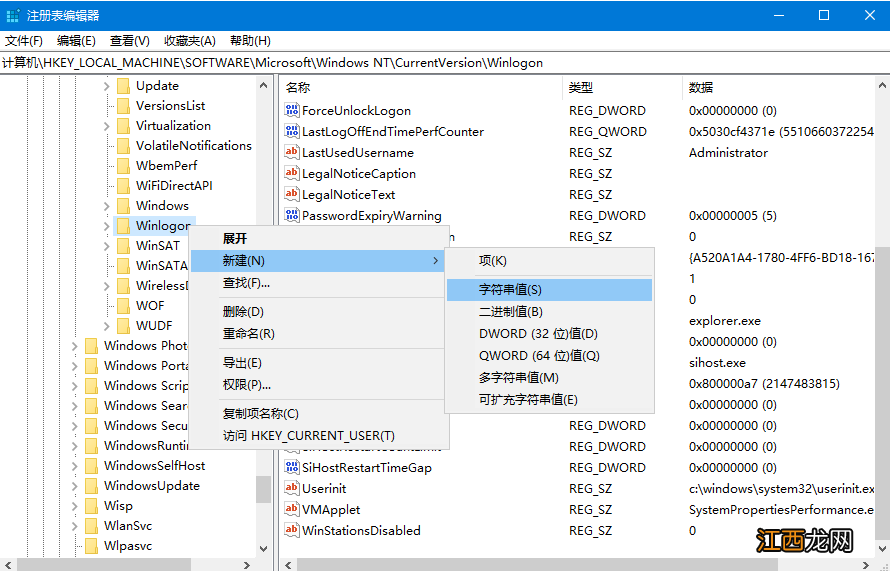
文章插图
6、最后, 注册表编辑修改完成后, 下次重启或开机, 使用该账号时就会自动登录了
以上就是惠普电脑win10系统设置特定账号自动登录的操作方法, 如有需要可以参考以上方法进行操作!
相关经验推荐
- 戴尔电脑win 10如何设置开机密码 戴尔平板电脑怎么设置开机密码
- phoenix主板bios设置的硬盘模式哪里设置 笔记本phoenix bios设置图解
- windows10背景设置 window10如何设置背景色
- win10怎样查看另外账户文件 win10怎么看用户账户
- 戴尔电脑老是自动关机 戴尔win10怎么关闭自动开机
- windows命令行删除凭据 win10系统如何彻底删除凭据
- win10系统还原要不要关闭 windows10系统还原
- 华硕win10怎么修复系统 win10电脑注册表怎么修复
- win100x80070003错误解决 惠普0x8007007e
- windows10没有以太网图标 win10不显示以太网图标











