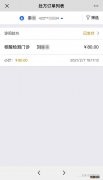文章插图
一、准备事项!1、 大白菜u盘启动盘制作工具
2、 Windows7系统镜像
3、 需要重装Windows7系统的电脑
二、Windows7硬盘安装设置!下载大白菜winpe制作工具后,打开制作功能工具后,如图所示:
1、 选择除了系统盘以外的分区安装本地模式
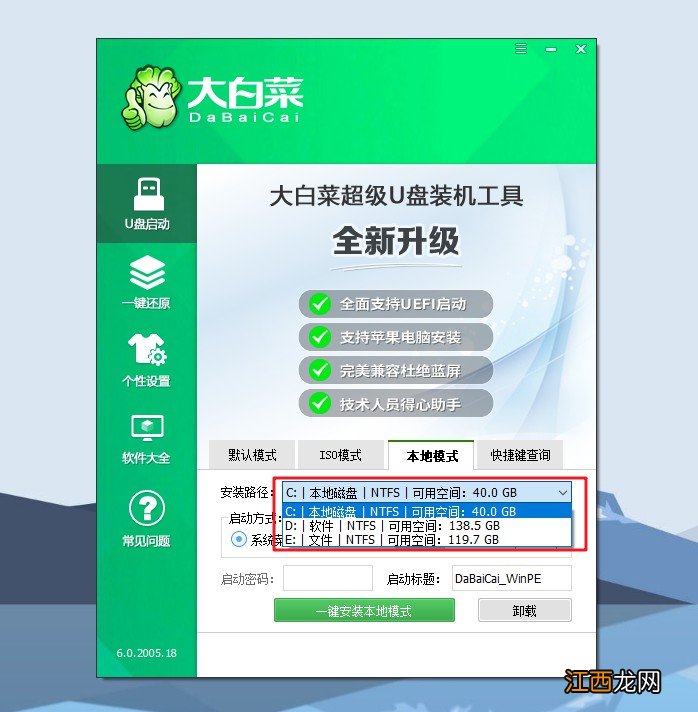
文章插图
2、 启动方式默认“启动菜单”,需要设置等待时间,如果担心之后不好操作,可以选择设置长一点的时间
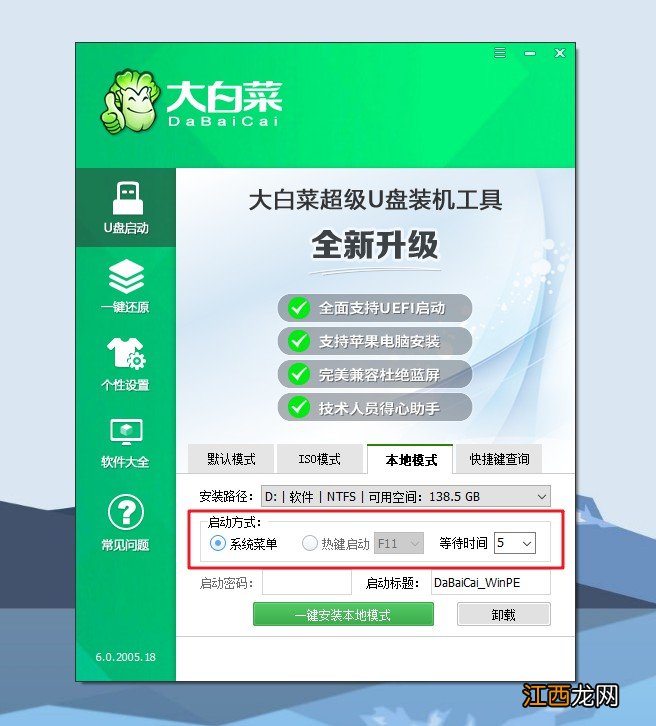
文章插图
3、 最后,点击“一键安装本地模式”制作大白菜winpe硬盘,准备好Windows7硬盘安装设置即可
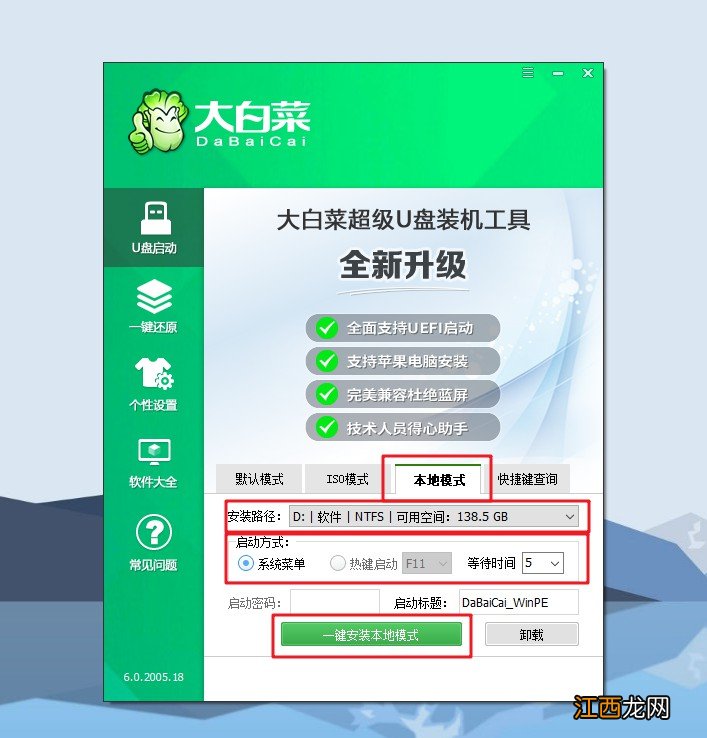
文章插图
三、windows7硬盘安装步骤!1、大白菜Windows7硬盘制作成功之后,重启电脑,随后会自动进入Windows启动管理器,通过上下方向键选择【启动大白菜本地模式】
2、进入大白菜U盘winpe主菜单后,选择【1】启动win10X64PE(2G以上内存),回车即可进入大白菜winpe桌面进行系统重装
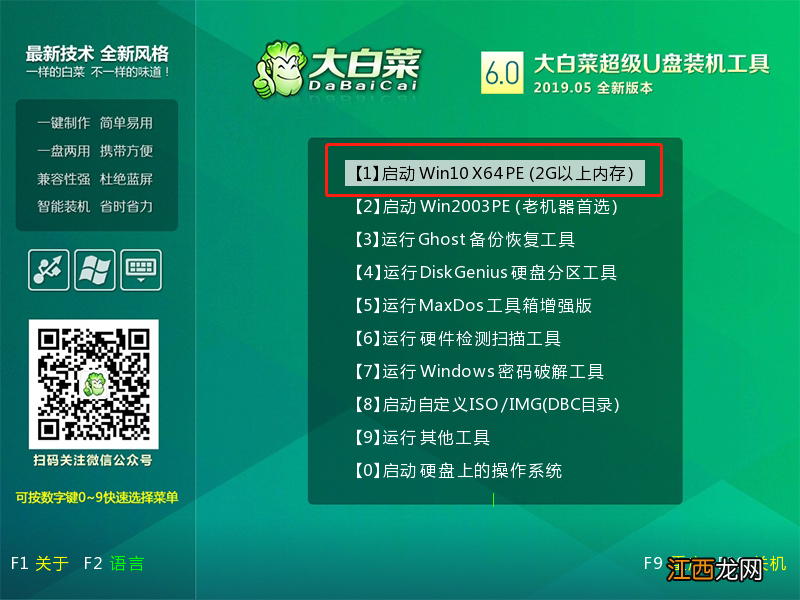
文章插图
3、如图所示,打开大白菜一键装机,选择安装系统,并选中之前下载的Windows7镜像系统,安装在“C盘”,点击“执行”即可
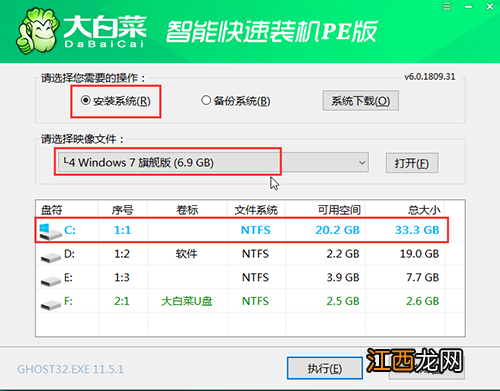
文章插图
4、假如你刚才并没有下载好镜像系统,那么在确保联网的状态下,你可以使用大白菜U盘启动盘在线重装
5、如图所示,在一键装机界面中,点击“系统下载”,根据需要选择镜像系统,点击“下一步”,下载完成后点击“立即安装”
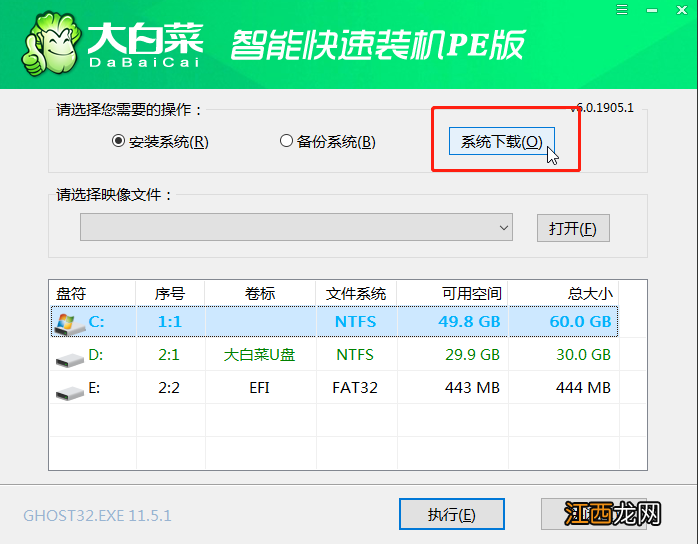
文章插图
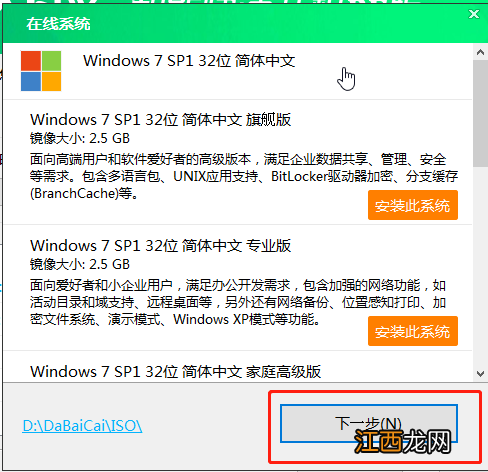
文章插图
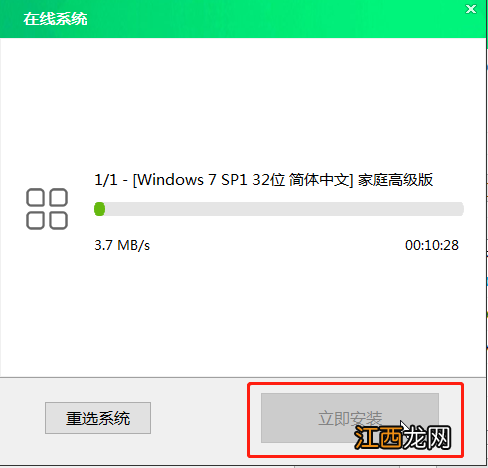
文章插图
6、确认并进行安装镜像系统之后,会弹出的一键还原窗口,默认勾选,点击“是”进入下一步 。
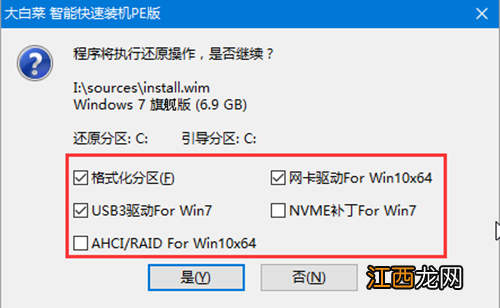
文章插图
【系统usb驱动损坏怎么办 usb接口坏了怎么重装系统】7、之后根据提示进行重启后,电脑会自动进入系统部署阶段,期间无需操作,最后进入Windows7系统桌面,则代表重装成功
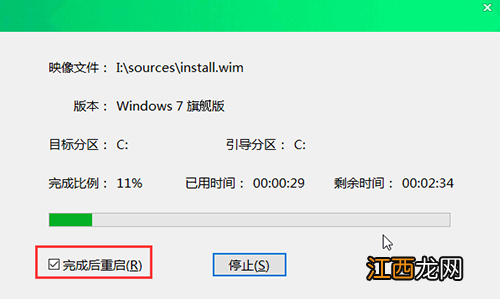
文章插图

文章插图
相关经验推荐
- 宏碁笔记本怎么关闭系统更新 acer怎么关闭自动更新
- ColorOS|首批尝鲜安卓13!知名媒体爆料新版ColorOS系统,最快下半年上线
- 华为鸿蒙系统|华为这次玩真的,mate40 Pro还不到5000,麒麟+鸿蒙才是国产巅峰
- 电脑开机后进不了系统怎么办
- Windows|老电脑安装Windows10系统流畅么?看完文章后,就知道答案了
- 苹果|为什么到现在还有人觉得用苹果手机不能更新系统?
- 提示驱动器中没有软盘 电脑没有软盘驱动器怎么办
- 无线网卡驱动怎样安装 无线网卡怎样安装驱动
- 驱动器没有磁盘怎么解决 磁盘器中没有磁盘,请在驱动器
- bluetooth外围没有驱动程序 没有为bluetooth外围设备安装驱动程序