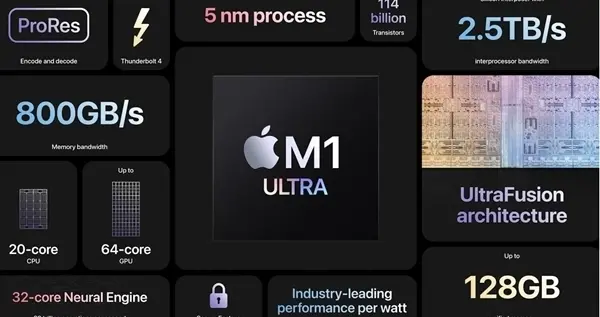文章插图
1、 右键“此电脑”选择“属性” 。
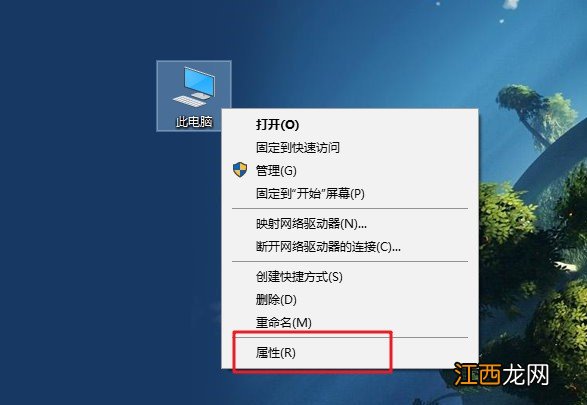
文章插图
2、 然后 , 如图所示 , 依次点击并打开“系统保护->远程->允许远程桌面” 。
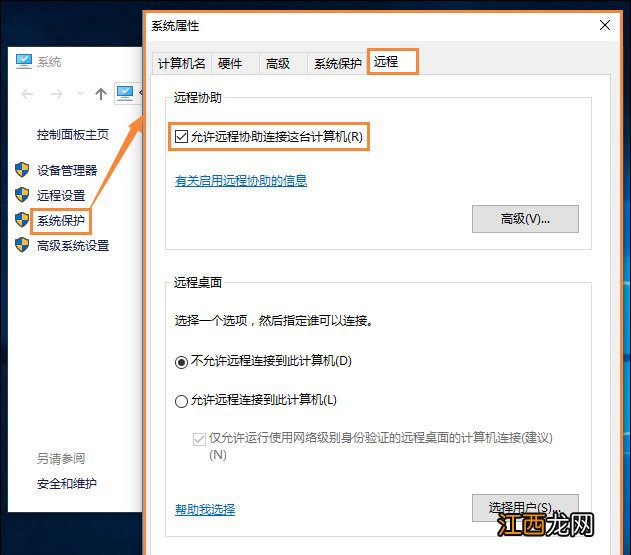
文章插图
3、 随后 , 在桌面搜索框中输入并打开“高级安全Windows Defender防火墙” 。
【华硕路由远程连接不上 华硕笔记本怎么远程桌面连接】
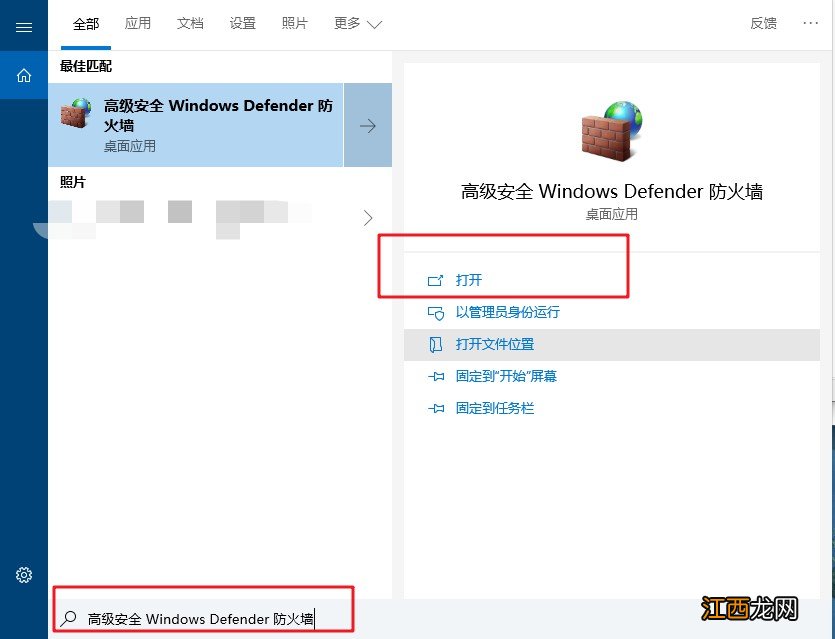
文章插图
4、 进入高级安全Windows Defender防火墙后 , 点击“入站规则” , 如图所示 , 找到并右键启动“文件和打印共享(回显请求-ICMPv4-In)”以及带“远程桌面”字样的规则 。
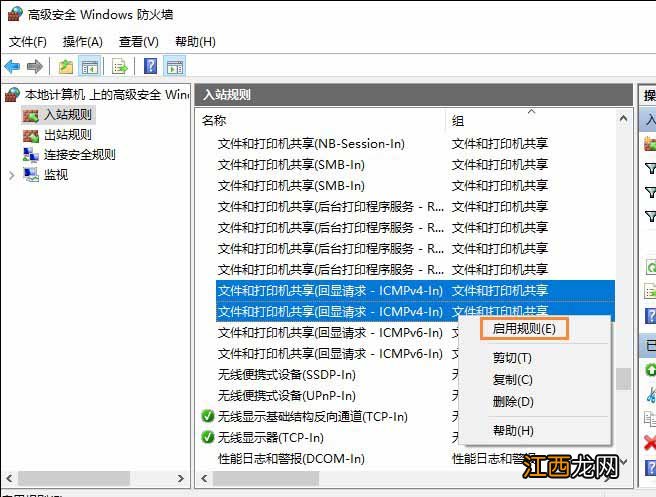
文章插图
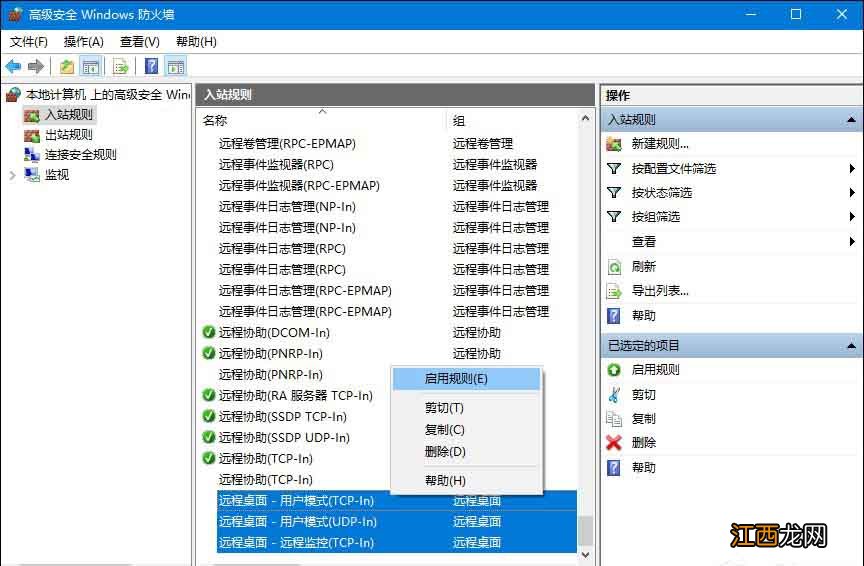
文章插图
5、 之后 , 在桌面搜索框中输入并打开“电源和睡眠” , 再依次点击“电源和睡眠” , 并设置“睡眠”为“从不”即可 , 设置完毕之后电脑睡眠会使远程桌面断开 。
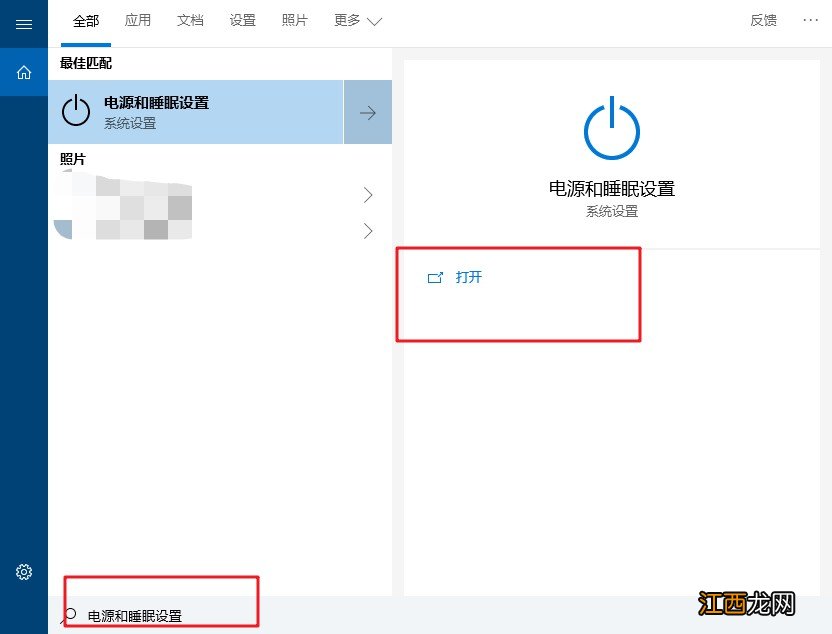
文章插图
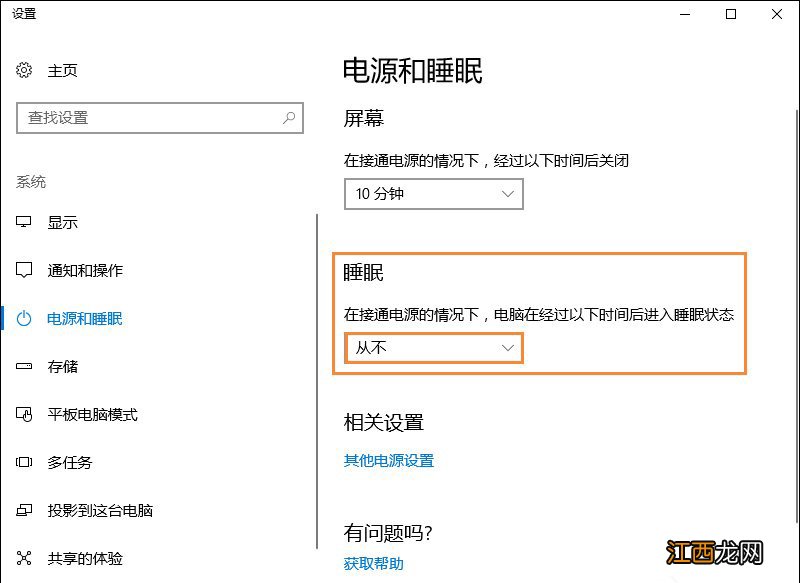
文章插图
以上便是华硕主板电脑远程桌面无法连接的解决方法 , 希望可以帮助到各位用户!
相关经验推荐
- 华硕分辨率怎么设置 华硕电脑屏幕分辨率怎么调整
- 华硕笔记本工具栏怎么还原 华硕笔记本恢复系统快捷键
- 华硕电脑怎么进入主板设置 华硕电脑怎么修改下载路径
- 荣耀|全能笔记本电脑推荐:荣耀华硕上榜,哪个牌子值得入手?
- 英菲克PM1无线鼠标可充电式蓝牙双模静音无声男女生可爱无限办公游戏适用苹果mac小米联想华硕微软笔记本电脑
- 2020最强光猫
- 如何让别人远程控制自己的电脑 我的电脑怎么远程控制别人的电脑
- 华硕笔记本电脑安全模式怎么进入安全模式 华硕台式电脑怎么进入安全模式
- 华硕电脑锁屏幕怎么关闭 华硕电脑开机锁屏怎么取消
- 华硕windows7蓝屏怎么解决 华硕电脑开机黑屏了怎么办