
文章插图
方法一:控制面板设置显示隐藏文件夹【win7如何显示隐藏文件夹选项 win7如何显示隐藏文件夹】1、首先,在电脑搜索框中输入“控制面板”并打开
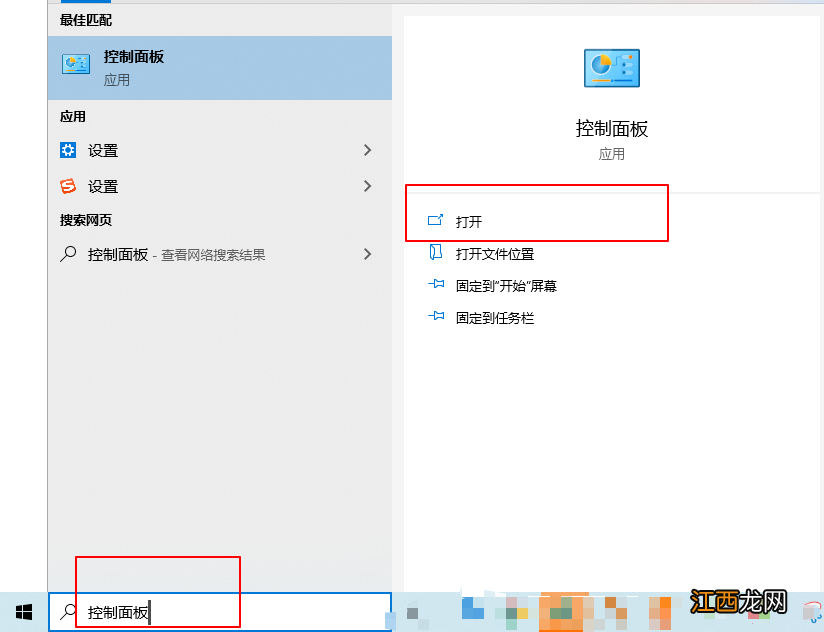
文章插图
2、在控制面板中,将查看方式修改为“大图标”
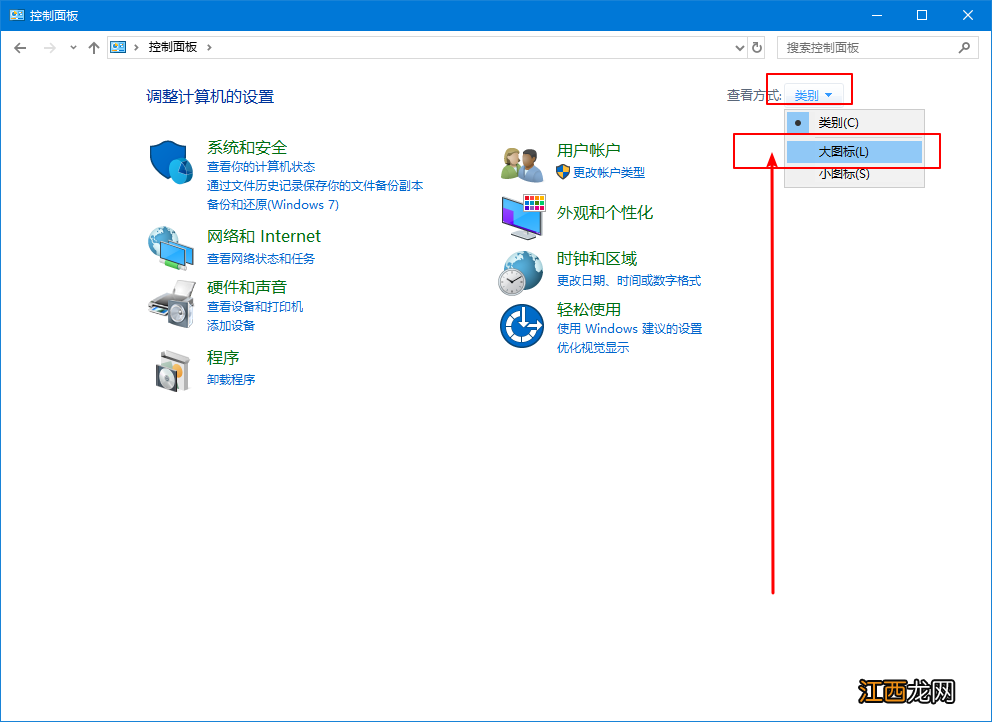
文章插图
3、然后,在控制面板中找到“文件资源管理器选项”并点击打开
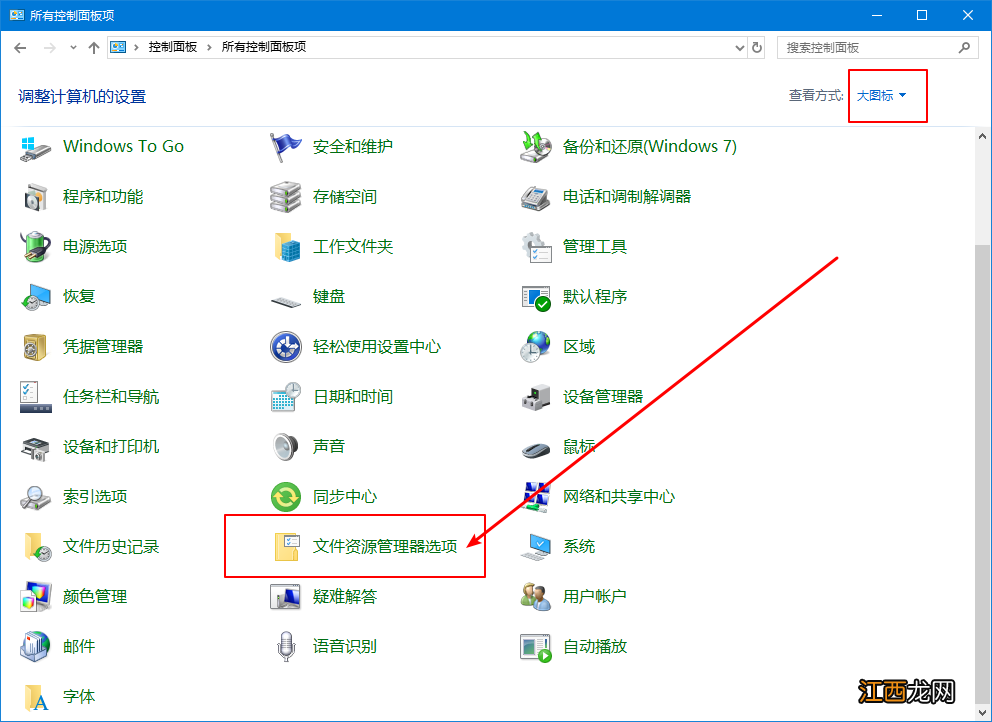
文章插图
4、在文件资源管理器选项页面中,我们先点击切换至“查看”选项卡,准备查看“高级设置”框
5、在高级设置框内,找到并选择“显示隐藏的文件、文件夹和驱动器”,最后点击“确定”即可
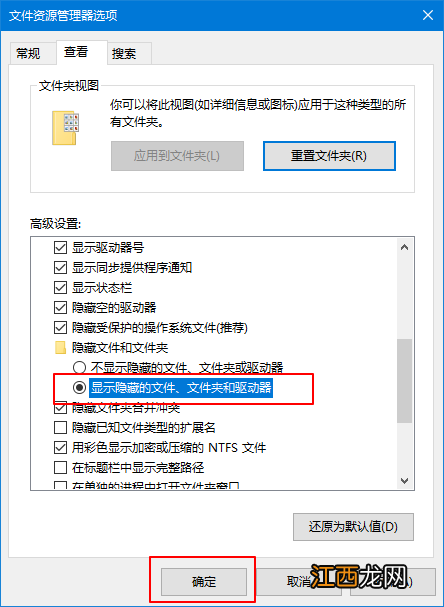
文章插图
方法二:计算机页面设置显示隐藏文件夹1、 首先,双击进入“计算机”
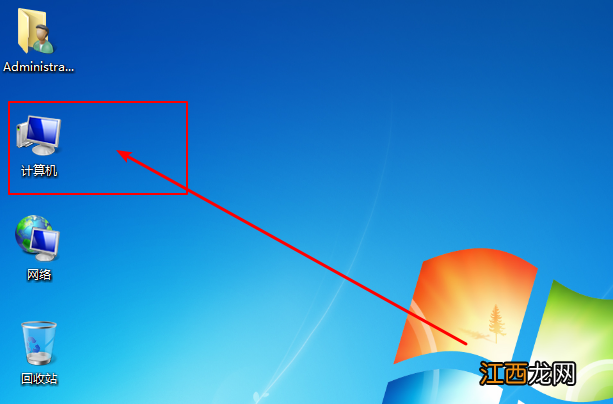
文章插图
2、 然后,点击页面左上角的“组织”,并选择打开“文件夹和搜索选项”
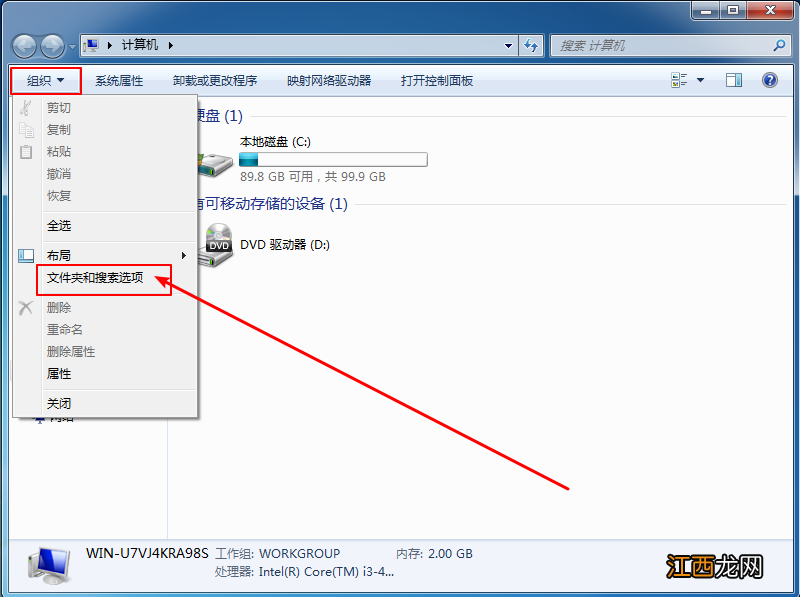
文章插图
3、 随后,会弹出文件夹选项,这个时候,我们就需要先点击并切换至“查看”选项卡页面
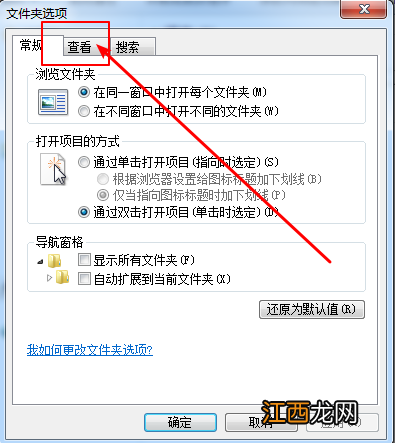
文章插图
4、 在查看页面中,我们需要在高级设置框中,找到并选择“显示隐藏的文件、文件夹和驱动器”
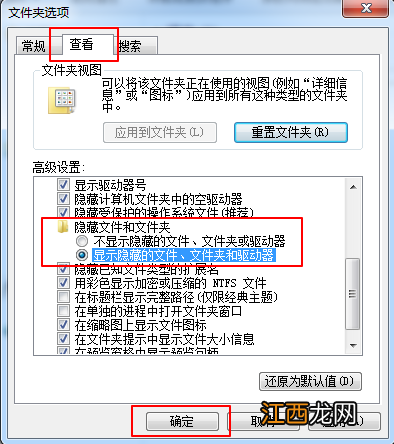
文章插图
5、 确认选择,点击“确定”后,即可看到电脑上的隐藏文件夹了
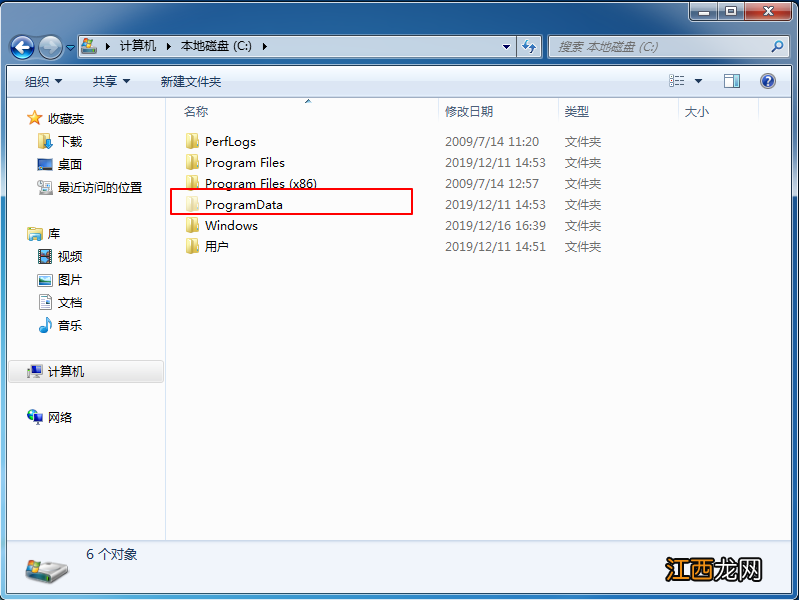
文章插图
以上就是win7系统显示隐藏文件夹的设置方法了,不管你使用哪一种方法,在设置隐藏文件显示之后,尽快处理好需要复制或设置的文件,最后要重新这些文件夹隐藏起来,避免后面进行其他设置的时候,出现错误的操作 。
相关经验推荐
- 联想win7忘记开机密码怎么办 win7忘记开机密码怎么办
- win7电脑开机后黑屏怎么回事 win7电脑开机黑屏怎么办
- win7怎么进入安全模式修复系统 win7怎么进入安全模式开机
- 启用netbios 如何启用tcpip上的netbios
- 秋季如何保湿皮肤的窍门
- 摩羯座女生床上表现如何 摩羯座女生喜欢一个人的表现,摩羯座喜欢晒女朋友吗
- |成败在于细节,商务人士如何选择轻薄便携笔记本电脑?
- 如何提高自己的谈吐修养?幽默优雅?
- 厨房三宝葱姜蒜如何用
- 液晶显示器|天玑8100新机入网工信部:LCD高刷屏+5000毫安,终于等到了

















