
文章插图
【windows资源管理器已停止工作该怎么办 windows资源管理器已停止工作怎么办】
1、将鼠标移至电脑桌面下方的任务栏空白处, 右击, 并选择“任务管理器”
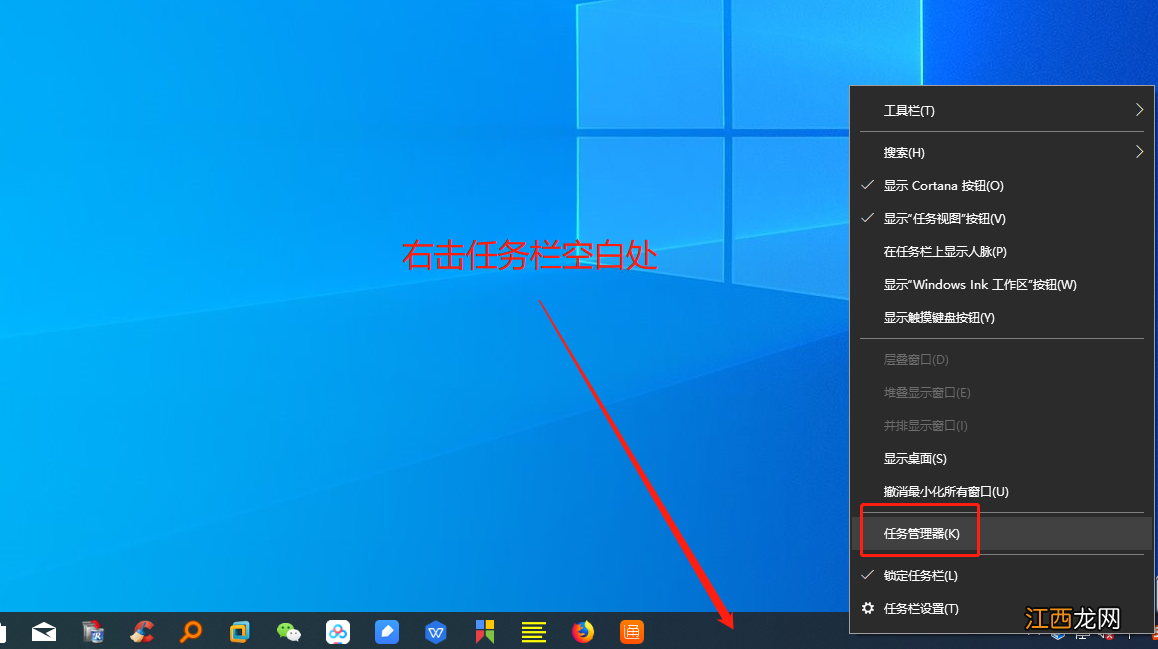
文章插图
2、进入“任务管理器”界面后, 在“进程”中找到“Windows资源管理器”
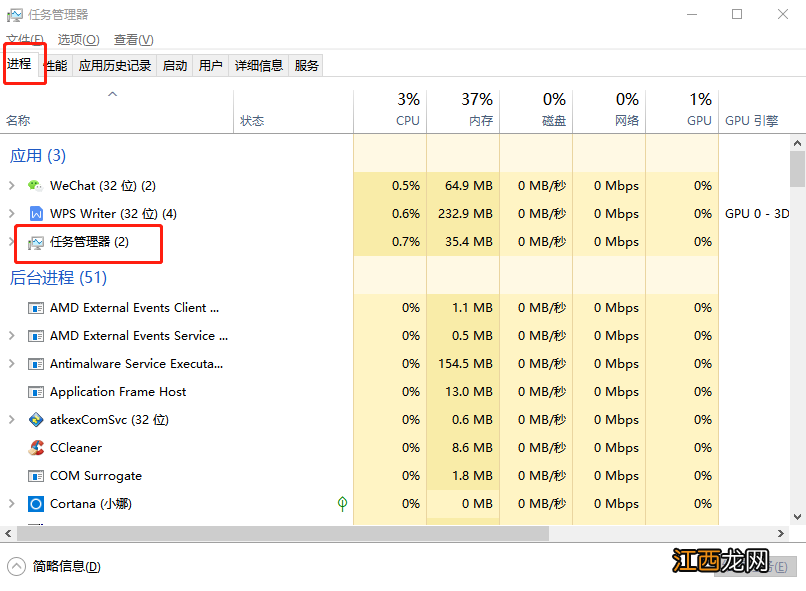
文章插图
3、右击“任务管理器”, 点击“结束任务”
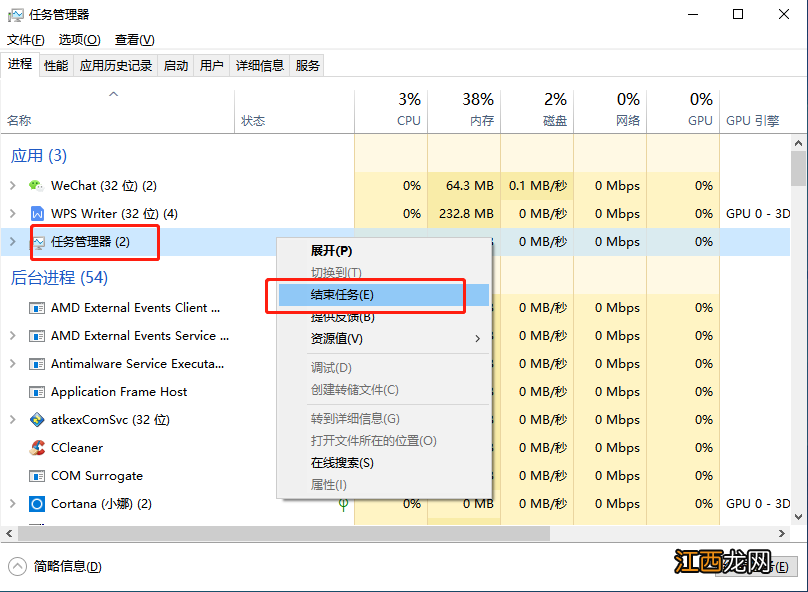
文章插图
或者选中“任务管理器”, 直接点击右下角的“结束任务”
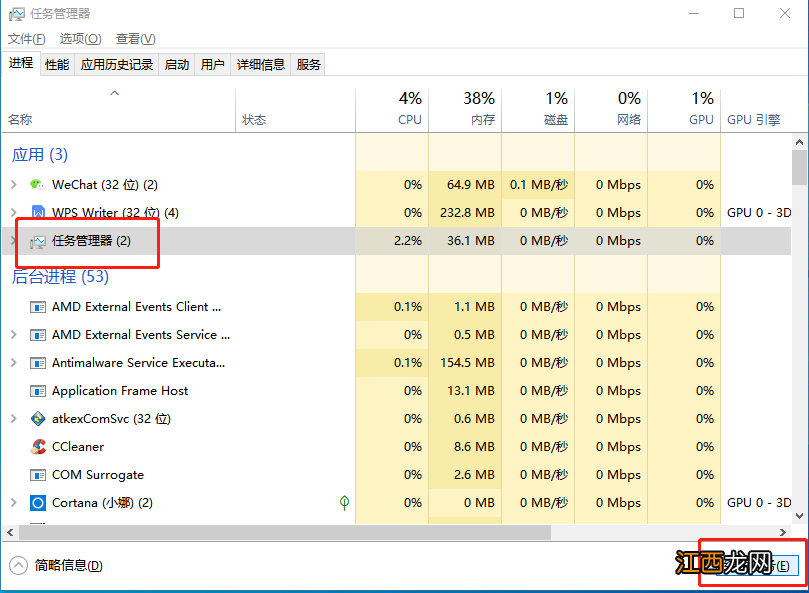
文章插图
4、随后, 点击“任务管理器”左上角的“文件”, 选择“运行新任务”
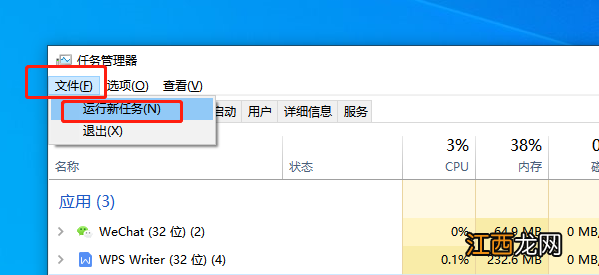
文章插图
5、弹出新建任务窗口后, 输入“explorer.exe”, 点击确认即可
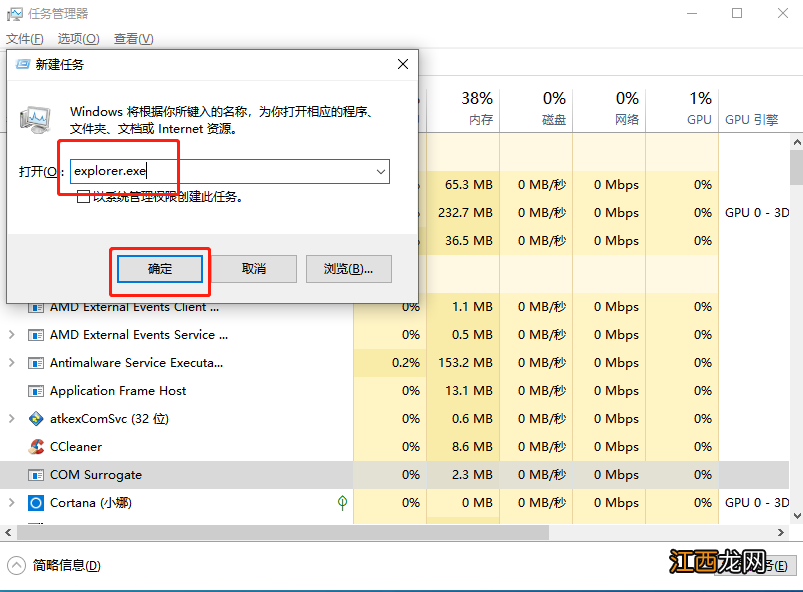
文章插图
以上就是windows资源管理器已停止工作的解决方法, 希望能为用户们提供帮助 。
相关经验推荐
- win10系统电源设置 windows10设置电源管理
- win10清理c盘垃圾怎么清理 windows10怎么清理c盘垃圾
- windows10关机后风扇还转的原因 win10电脑关机了风扇还一直转是怎么回事
- 免费人力资源管理软件 常用人力资源管理软件
- 宽带错误651最简单解决方法win10 windows10宽带连接错误651怎么解决
- 电脑windows10系统蓝屏错误代码0x000007b win10电脑蓝屏代码0x0000007b
- win10虚拟内存怎么关 windows虚拟内存关闭
- windows查看显卡显存 windows10怎么查看显卡内存
- win10查看内存使用 windows10如何查看内存
- win10开机拒绝访问怎么回事 windows 结束进程 拒绝访问










