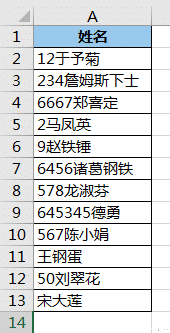
文章图片

文章图片

文章图片
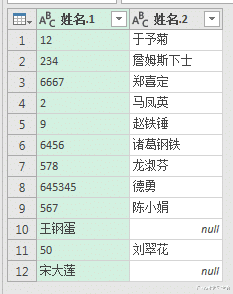
文章图片

文章图片

文章图片
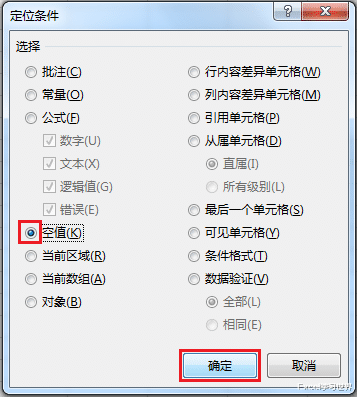
文章图片
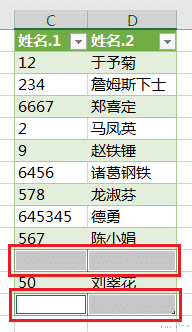
文章图片

前面的推文中 , 我仔细跟大家讲解了 lookup 的二分查找原理 , 这个确实非常有必要的 。 因为很多同学一直觉得 lookup 的查找结果很迷幻 , 理解不了 。
其实如果大学里学过《算法分析》这门课程的同学 , 应该一听就明白了 。
没学过也没关系 , 我今天又带来了一个更简单的拆分方法 , 相较公式 , 可算是降维打击 。
案例:
将下图 1 中的数字和文字拆分成两列 , 效果如下图 2 所示 。
解决方案:1. 选中数据表的任意单元格 --> 选择菜单栏的“数据”-->“从表格”
2. 在弹出的对话框中点击“确定”
表格已上传至 Power Query 。
3. 选择菜单栏的“主页”-->“拆分列”-->“按照从数字到非数字的转换”
4. 选择菜单栏的“主页”-->“关闭并上载”-->“关闭并上载至”
5. 在弹出的对话框中选择“现有工作表”及所需上传至的位置 --> 点击“加载”
6. 选中 D2:D13 区域 --> 按 F5 或 Ctrl+G
7. 在弹出的对话框中点击“定位条件”按钮
8. 在弹出的对话框中选择“空值”--> 点击“确定”
选中了所有空值 。
9. 按住 Ctrl 键 , 依次向左选中空格同排的 C 列 --> 清空所选区域
10. 重复步骤 6 至 8 , 选中 D 列的空单元格 --> 输入公式“=A11”--> 按 Ctrl+Enter 结束
这样拆分是不是比公式更简单?
【excel|Excel 公式太费头发,还是这样拆分数字和文字吧,点几下菜单就行】
相关经验推荐
- 健康码|比EXCEL更简单高效的工具,还能做动态可视化大屏!
- excel|京东云无线宝AX3000后羿评测:仅199元,极具性价比的千兆路由器
- excel|6个不为人知的Excel表格小技巧,送给电脑新手!
- excel|公式控的要求必须满足,提取 Excel 表中邮箱前缀,这两组公式收好
- excel|7000系锐龙临近发布,DDR5内存过山车式下跌,但还没到原价
- excel|Excel 各种模糊查询方法中,通配符的格式到底应该怎么写?
- excel|Excel单元格斜线框怎么弄的?其实你只漏了一个操作
- excel|国内计算机天才神童!从清华退学后被疯抢,微软下令全球“封杀”
- excel|LIMS相比Excel,有哪些优势?
- excel|Intel 13代酷睿来了








