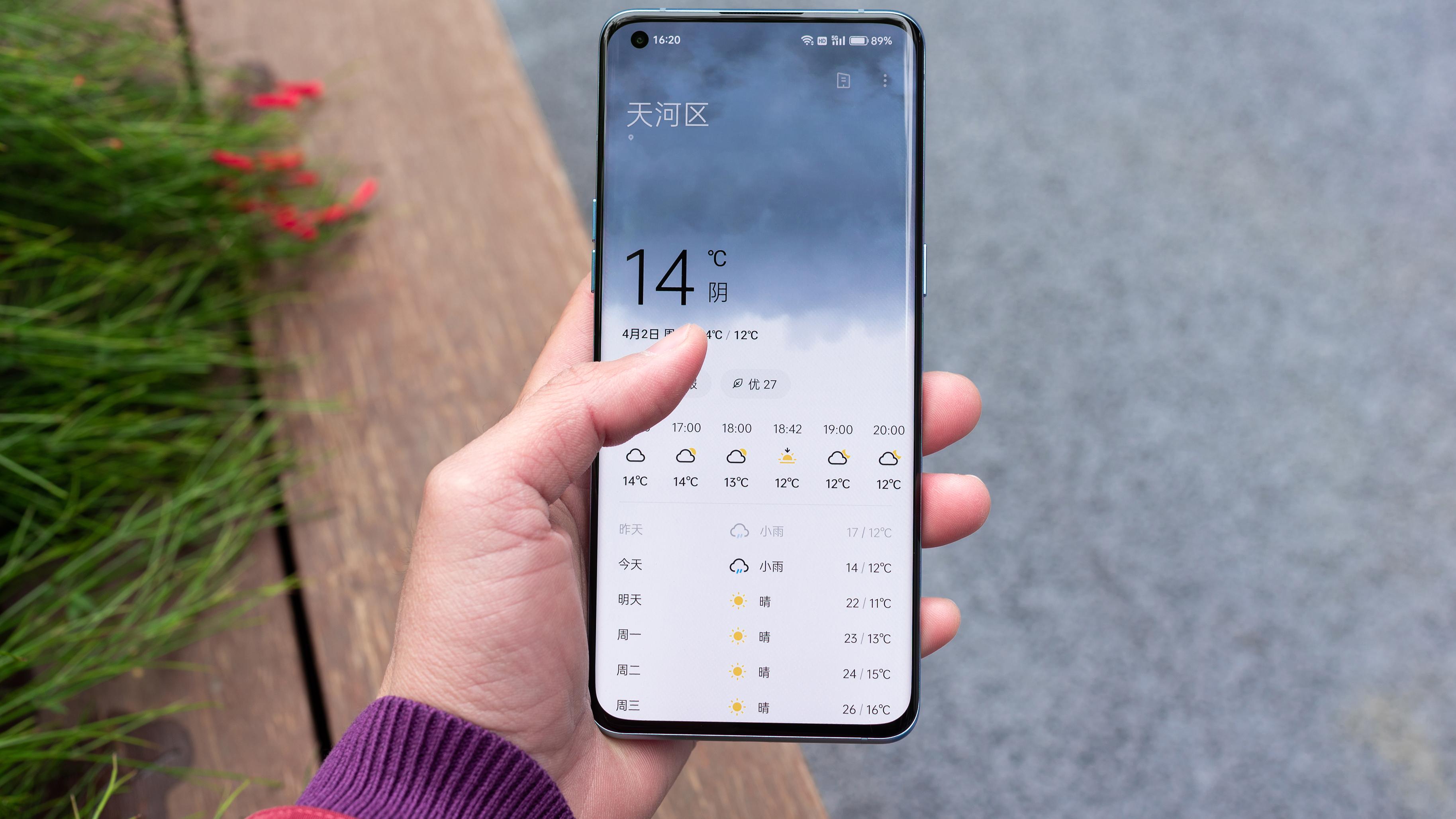文章图片

文章图片

文章图片

文章图片
在用Excel进行数据排序时 , 用得最多的就是对纵向数据的排序 , 而且Excel中 , 排序功能默认也是对数据进行纵向排序 , 那么可以对数据进行横向排序吗?答案是肯定的 , 今天就来介绍一下对数据进行横向排序的方法 。
本文的演示环境为如下 , 硬件型号:华硕顽石6代FL8700FJ;操作系统软件:Windows 10 家庭中文版 (版本号1910);软件版本: Microsoft Office 专业增强版 2016 (版本号16.0.4266.1001) 。
如下图所示为一名学生的成绩 , 标题行为科目 , 数据行为对应的成绩 , 现在需要对他的各科成绩进行排序 。 可以看到 , 数据是横向排列的 , 因此需要对数据进行横向排序 。
【罗永浩|Excel技巧: 对数据进行横向排序的方法】
(1)选中需要进行排序的内容 , 这里也要把标题行选上;
(2)点击“开始”菜单下 , “编辑”选项卡 , 在下拉菜单中 , 选择“自定义排序”;
(3)弹出“排序”对话框 , 点击对话框上方的“选项”按钮 , 弹出“排序选项”对话框 , 选择其中的“按行排序” , 然后点击确定;
(4)接着 , 回到“排序”对话框 , 点击“主要关键字”右侧的小三角 , 在下拉菜单中选择“行3” , 因为需要进行排序的数据是在第三行;要是按成绩从低到高排序 , 则选择“升序”即可;
(5)点击“确定” , 这样 , 就对数据进行了横向排序 。
本文的演示动画如下所示:
今天的内容就分享到这里 , 欢迎大家与我交流讨论Excel相关知识 , 喜欢就关注、收藏、转发哦!
相关经验推荐
- 浏览器|Excel技巧: 使用浏览器批量提取文件名到表格中
- excel|EXCEL查找,还有这些选项
- 散热器|爱机酷暑太难熬 散热误区与技巧了解下
- excel|初学EXCEL函数
- excel|EXCEL批量修改相同单元格格式
- Mac OS|MacOS13Ventura安装技巧!4招搞定MAC中安装
- 蓝牙耳机|比较适合健身运动的蓝牙耳机?高音质蓝牙耳机的选择技巧
- 摩托罗拉|EXCEL 绝对引用与相对引用
- 罗永浩|罗永浩:电动车时代传统车企没机会了,未来看好华为小米
- 七彩虹|关于“罗永浩谈钟薛高价格”之事