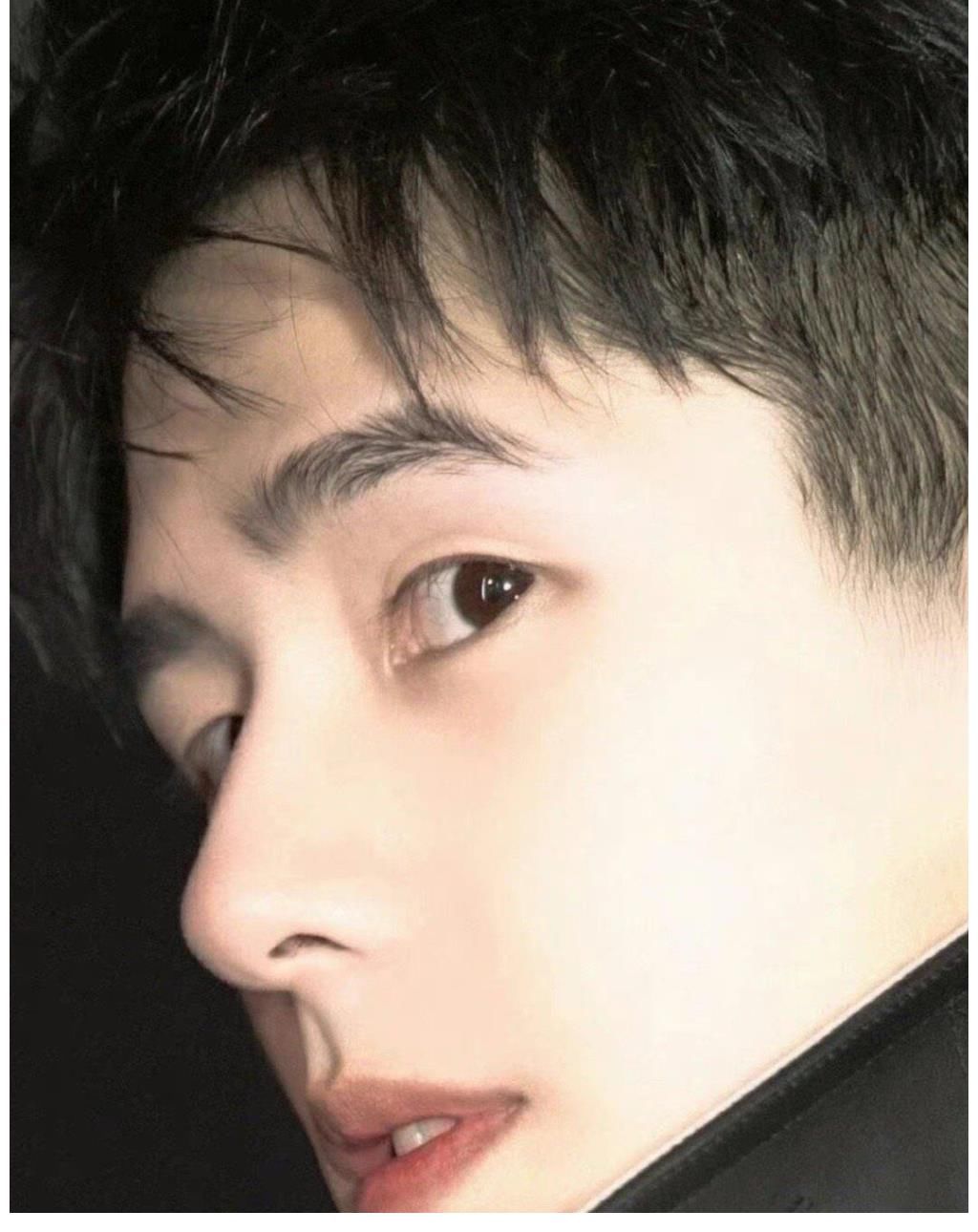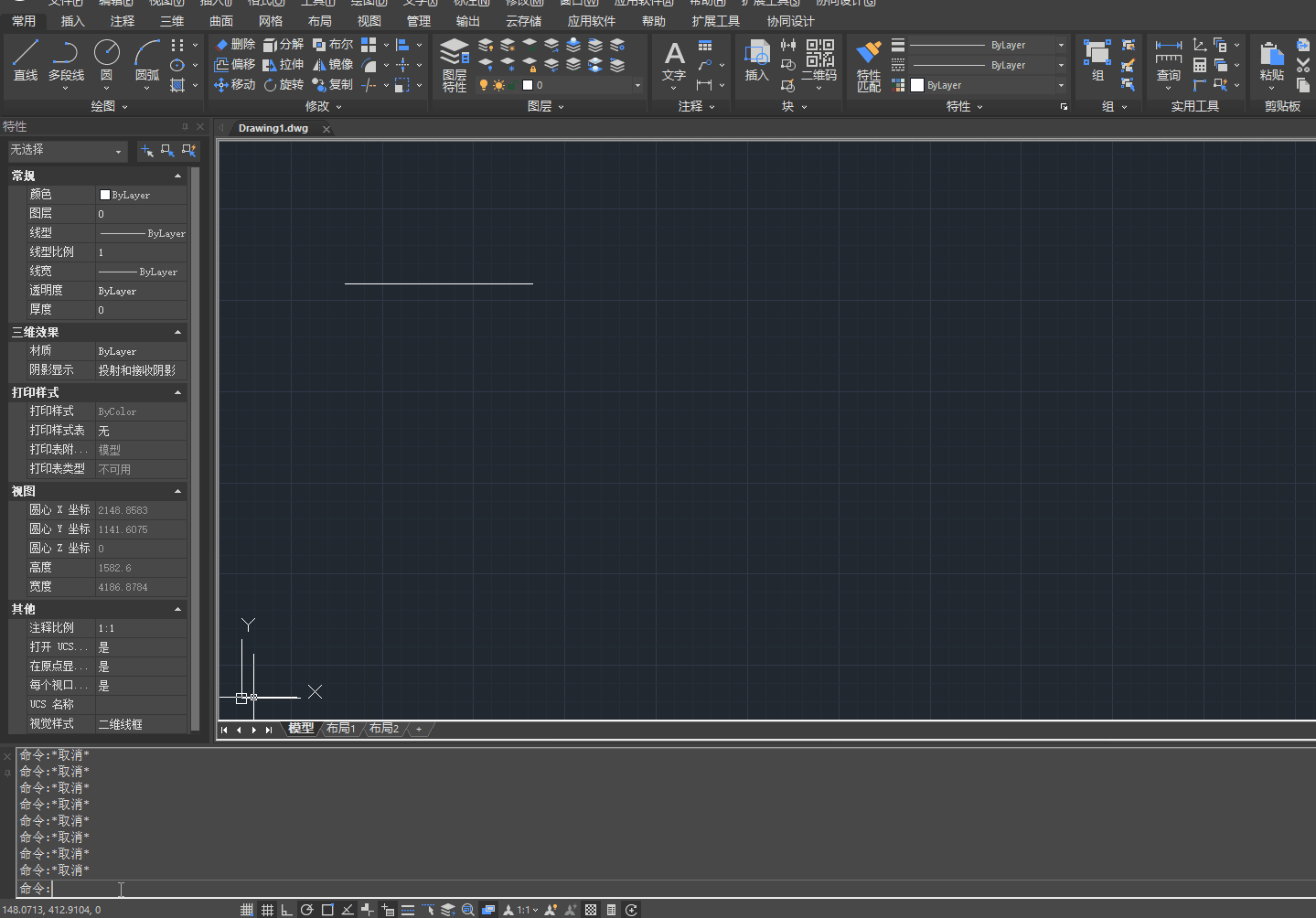
文章插图
在AutoCAD各种命令中 , 偏移命令可以说是我们经常会用到的一种命令,要将绘制的线条、文字或者的图块等偏移一定的距离,以达到精准绘图的目的 。
【CAD偏移命令小技巧 cad偏移怎么左右偏移】 今天老师就来简单的分享一下CAD偏移命令的使用方法与连续偏移技巧
1、首先打开CAD2019软件,在命令行输入点击偏移命令O或者在在绘图工具栏中找到偏移工具,效果如下:
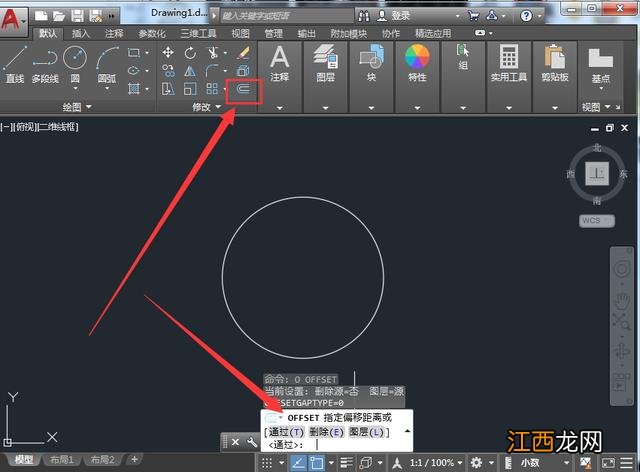
文章插图
2、在命令行中OFFSET指定偏移距离 。输入20回车 。效果图如下:
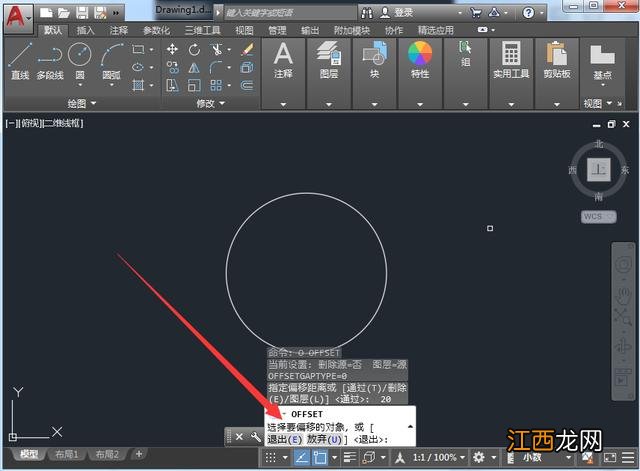
文章插图
3、OFFSET选择要偏移的对象,选中要进行偏移圆对象,效果如下:
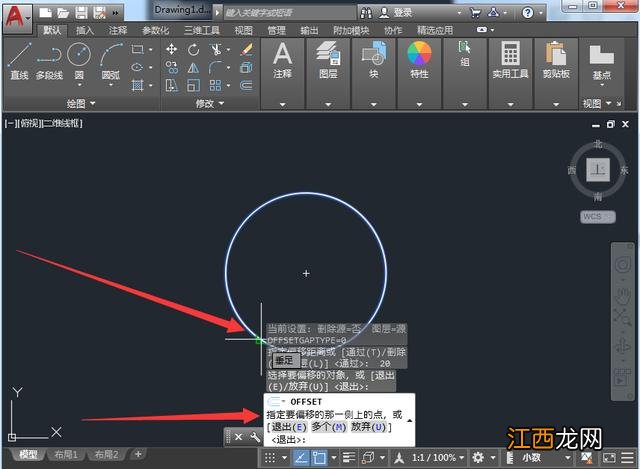
文章插图
4、然后我们选择往内偏移20的距离,效果如图所示:
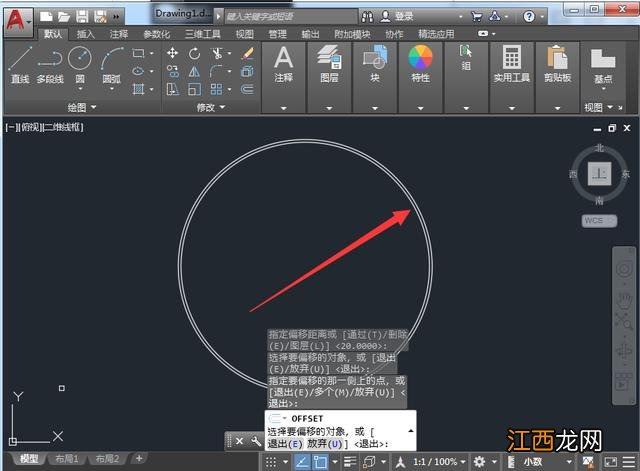
文章插图
上面是单个偏移命令操作方法 。接下来我们学习一下如何连续多个进行偏移:
1、我们输入偏移命令O回车后,在命令行显示提示命令,选择偏移位20后回车后,继续提示选择偏移的对象,然后我们选中圆回车,在命令行一时指定一侧偏移方向,在这里我们选择多个这个命令M如图所示:
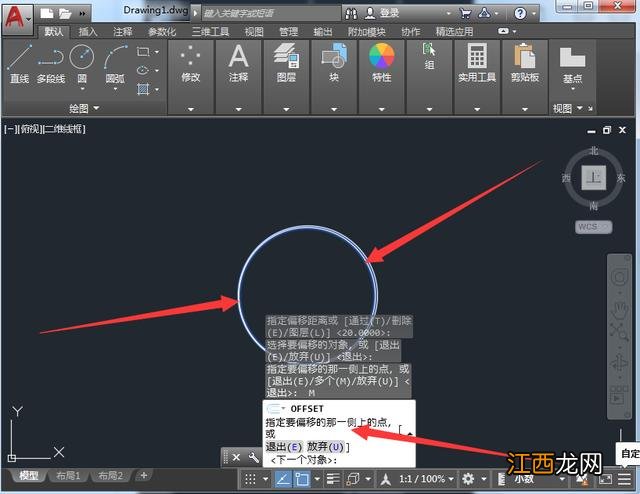
文章插图
2、 我们将鼠标在内点击后,命令行继续提示我们选择下一个偏移的对象,如图所示:
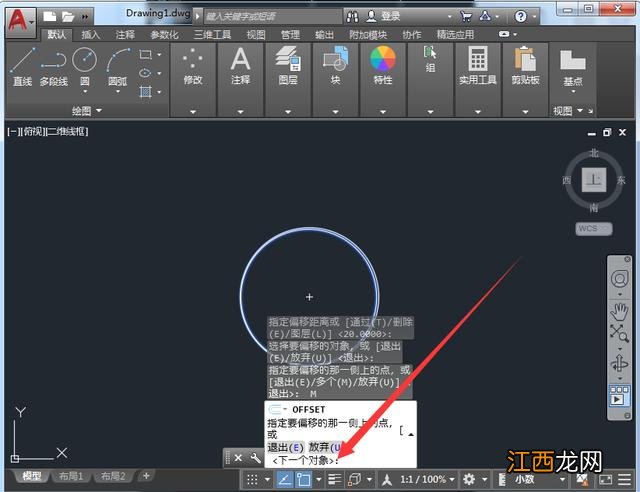
文章插图
3、我们鼠标连续在圆内点击N次,就会达到连续偏移的效果,如图所示:
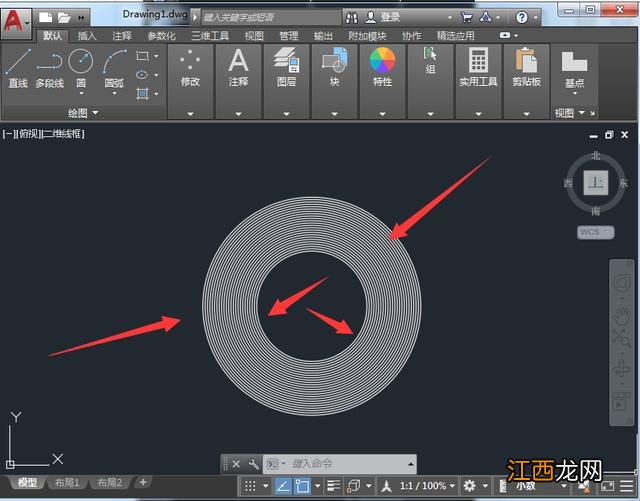
文章插图
看到这里你学会了吗,在这其中如果有什么不懂的可以在评论问老师,也可以直接私信老师哦~欢迎你的打扰
,
相关经验推荐
- cad偏移快捷键怎么用 cad多重偏移快捷键命令
- 如何用cad制图
- 圆与镜像命令结合绘制图形 圆绘制的漂亮图形
- cad布局中怎么显示指北针
- cad怎么把块解开 cad怎么把块解开还保留之前的数据
- CAD图块怎么分解 cad图块怎么分解不了
- cad新建图层怎么建 cad新建图层怎么建快捷键
- cad2014怎么输入文字 cad怎么打文字上去
- cad如何镜像快捷键 CAD中的镜像快捷键怎么使用
- CAD如何修改标注线的颜色 cad如何改变标注线颜色