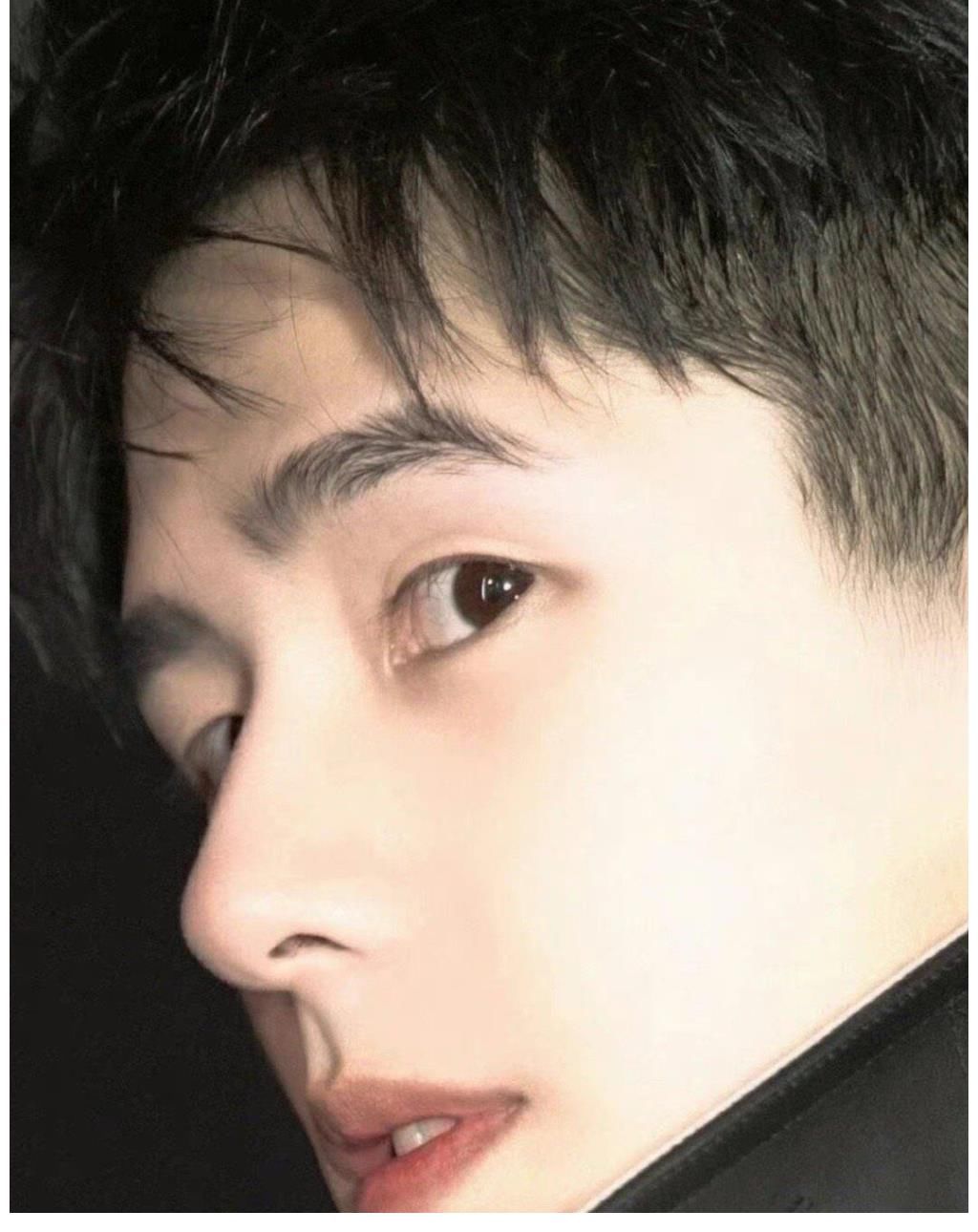不过一般来说 , Windows自带的背景都是静态 , Windows的商城也没有什么动态背景图片可供下载 。 之前我们说过如果有这个需求 , 可以在Steam上买个“壁纸引擎”这个软件 , 十来元就可搞定 , 里面可以下载无数个动态背景图片 , 随便下载一些动态图片 , 然后设置为自动切换即可 , 至于切换的时间 , 十分钟或者五分钟都无所谓 。
这里需要提醒大家的是 , 无论是购买软件下载动态壁纸 , 还是在Windows中用普通的静态图片作为壁纸 , 最好都选择颜色偏黑的图片 , 哪怕是动态图片也不会像视频和游戏那样 , 往往都是动作幅度较小并且循环播放 , 选择黑暗的图片显然更让人放心一些 。 不过要注意的是 , 如果电脑配置不算太高 , 最好进行一些设置 , 将动态壁纸的画质调得不要那么高 , 同时还要注意在其他程序占据全屏的时候 , 设置为停止动态壁纸 , 这样可以减少电脑性能的损失 。
可能还有人问 , 图标、壁纸都搞定了 , 但鼠标总会留在屏幕上 。 这其实也不算啥问题 , 毕竟使用的时候鼠标都移动 , 一般不会长期停留在一个地方 , 烧屏的可能性不大 。 如果实在担心 , 那么要么在Windows中设置一下让鼠标变得透明 , 要么也可以去下载一个名为AutoHideMouseCursor的软件 , 这个软件用处也很简单 , 鼠标停留在一个地方5秒自动隐藏 , 无论是防止烧屏还是看片玩游戏都非常实用 。
使用双显示器各司其职按道理说 , 如果完全遵循我们上面的设置 , 那么OLED屏幕搭配电脑使用 , 加上OLED电视现在的一些防烧屏功能 , 应该可以最大程度上降低烧屏的风险了 。 但不怕一万 , 只怕万一 , 如果大家还是担心这个问题的话 , 那么除了Windows的一些设置和OLED自身防烧屏的机制以外 , 最安全的办法就是使用双显示器来搭配Windows 。
比如像笔者 , 就是采用的两个显示器来搭配Windows 11 , 48英寸的OLED大屏主要是用来玩游戏和看视频 , 同时另外又购买了一个15.6英寸的4K便携LCD显示器 , 专门用来办公 , 搭配无线鼠标和无线键盘 , 日常就基本当笔记本使用就行了 , 这样基本就不用担心48英寸的OLED大屏出现烧屏的问题了 。
目前4K的便携显示器比较多 , 我们建议如果有需求的话 , 不要购买15.6英寸以下的产品 , 因为实践证明用来办公也会显得偏小 。 便携显示器的分辨率建议选择4K , 因为这样在Windows中设置双屏的时候会相对轻松一些 , 当然如果用户本来就是OLED屏幕的笔记本 , 那就没什么必要了 , 按照前面的建议设置即可 。 不过千万要记得 , 如果是双屏使用 , 那么便携显示器没有必要购买OLED的 , 不但价格贵 , 同时又要担心烧屏 , 这不是白费功夫么?
另外在日常使用的时候 , 我们可以将OLED显示器的亮度调低一些 , 同时尽量减少固定画面出现的时间 , 再加上OLED自己的一些防烧屏功能要多用用 , 比如说恢复像素位置、刷新像素等功能 , 这样再加上Windows自己的一些功能和第三方软件的设置 , 基本上就能做到最大程度的防烧屏了 。
写在最后【Windows|Win11如何搭配OLED?软硬结合拒绝烧屏,这才是正确的方式】关于OLED防烧屏的问题 , 说到这里基本也就算是完结了 , 其实说白了 , 要想不烧屏 , 只要不让OLED长时间固定显示同样的画面即可 。 所以无论是OLED自己的一些功能设计 , 还是Windows系统下的一些设置 , 都是出于这个目的 。 我们相信通过我们的介绍 , 只要合理使用以及正确设置 , 那么OLED屏幕搭配电脑使用 , 一样可以获得很长的使用寿命 。
相关经验推荐
- playstation5|PS5固态省钱甄选,性能超原装固态,KP260 PRO表现如何?
- 一加科技|iPhone13Pro、一加9Pro和一加10pro之间,该如何选?
- 酷睿处理器|11/12代酷睿+Win11封杀4K蓝光碟 播放软件厂商回应:无能为力
- Google|谷歌推出首批适用于Windows系统的Android游戏
- 电影|深度剖析:人类是如何沦为手机的奴隶
- 联发科|美国天之骄子马斯克被问:如何才能战胜中国?他回答方法只有一个
- 罗永浩|如何干掉家电市场拦路虎和硬骨头?
- iPhone|不用羡慕Mac,iPhone和Windows也能同步互通
- 高通骁龙|realmeGT2和realme大师探索版相比较,该如何选?
- vivo|从更好到最好,vivo如何在2021实现蜕变?