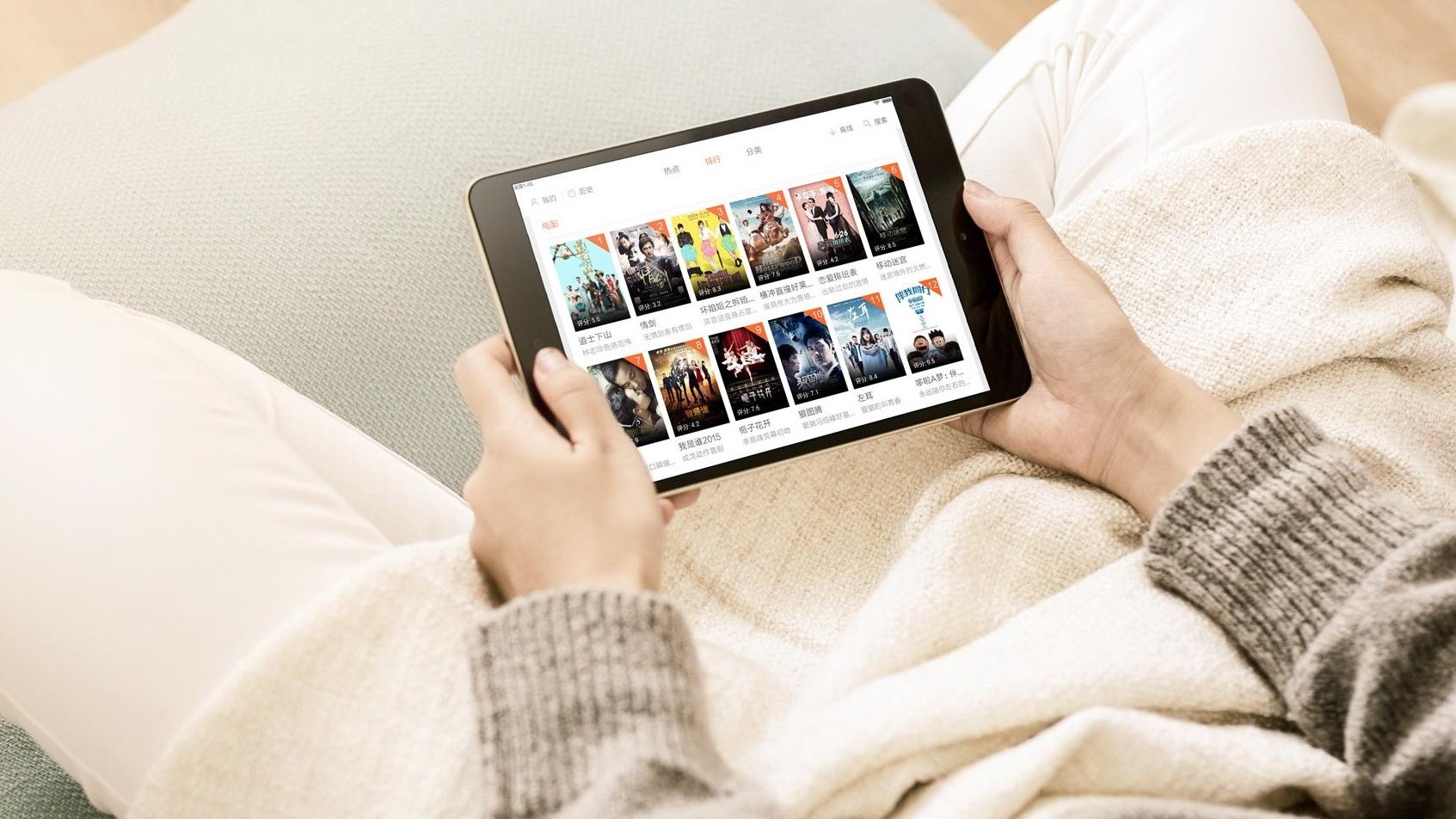当你拿到一台崭新的电脑,装上了最新的Windows 10或11操作系统,你可能会好奇,这台机器的内存速度到底如何 。对于不太懂技术的朋友来说,获取这个信息比想象中要简单得多 。就拿我们每天都可能会用到的任务管理器来说,它就是一个查看内存速度的好帮手 。
想看看你的内存速度吗?只需简单几步 。首先 , 右键点击桌面下方的任务栏,选择“任务管理器” , 或者使用快捷键Ctrl + Shift + Esc 。打开任务管理器后,点击上方的“性能”标签页 。在左边的菜单中选择“内存”,屏幕右侧会展示你想要的所有信息,包括内存的总容量、使用情况和速度 。

如果你会羡慕那些电脑高手,他们敲几下键盘,就能让电脑字符界面跳出所需信息,看起来非常专业 。其实,你也可以做到 。比如查看内存速度 , 你可以这样操作:
按下Win + R键打开“运行”窗口,输入“cmd”并确认,这时命令提示符窗口就会弹出 。在命令提示符中,输入以下命令:
wmic memorychip get speed
按下回车,你就能在命令行窗口看到内存的速度了 。

当然,如果你想要一个更加专业和直观的方式来查看你的系统信息,包括内存规格,我会推荐使用第三方软件 。CPU-Z是这类工具中的佼佼者,你可以从官方网站下载最新的中文版:[CPU-Z官方下载链接](
https://static1.haohuo.net/uploads/images/2195758/2195758_pp >
安装并运行CPU-Z后,点击“内存”标签页,你会看到详细的内存信息,包括它的频率和类型 。CPU-Z显示的频率是实际频率 , 制造商宣传的“双倍数据速率”是这个数字的两倍 。例如,如果CPU-Z显示1057MHz,那么实际的内存规格应该是DDR4-2133 。

CPU-Z的SPD选项页可以读取内存条上的SPD(串行存在检测)信息,提供更详尽的性能规格,比如制造商、带宽、支持的超频标准等 。

如果你不想进入操作系统,BIOS也是查看内存速度的好地方 。重启电脑 , 根据屏幕提示按下相应的键(通常是F2、F10或Del)进入BIOS,你会找到内存频率显示在硬件信息或系统配置页面 。

有时候,你可能会发现Windows显示的内存频率和内存条上的不一致 , 这可能是因为XMP/EXPO内存超频配置未开启,或者主板芯片组对内存频率的支持有限 。在这种情况下,你可以在BIOS设置中启用XMP或DOCP来达到内存条标示的最高频率 。
最后 , 如果你在升级内存时,混用了不同频率的内存条 , 系统往往会按照最慢的内存条运行 。为了避免这种情况,最好使用频率相近的内存条,并且检查主板手册或使用第三方软件来确保配置正确 。
【只要这几步,小白也能查看内存频率 怎么看内存的频率】总结一下,查看内存速度并不需要你是电脑专家,现在的硬件和软件都让这个过程变得简单 。即使是初学者,也能轻松了解自己设备的核心参数 。