
文章插图
win10电脑图解1
2、点击“更新和安全”

文章插图
【详解win10如何进入安全模式】 win10电脑图解2
3、选择“修复” , 点击“立即重启”
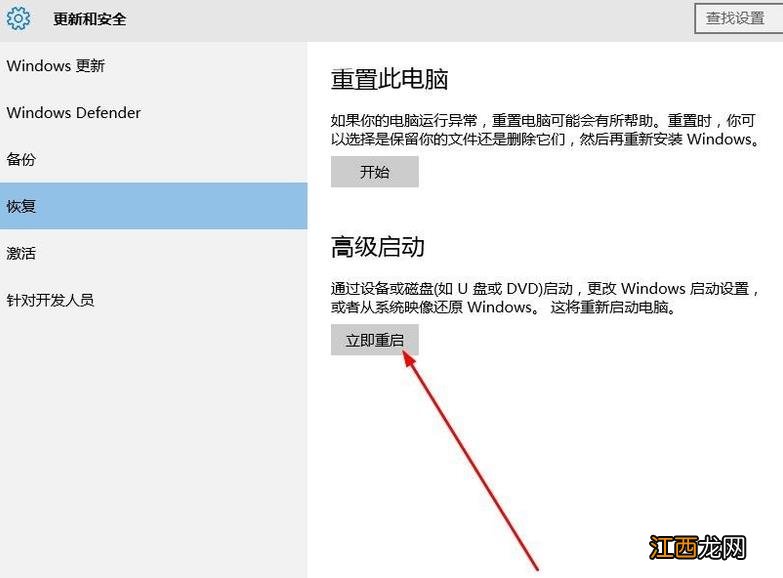
文章插图
win10安全模式电脑图解3
4、选择“疑难解答”
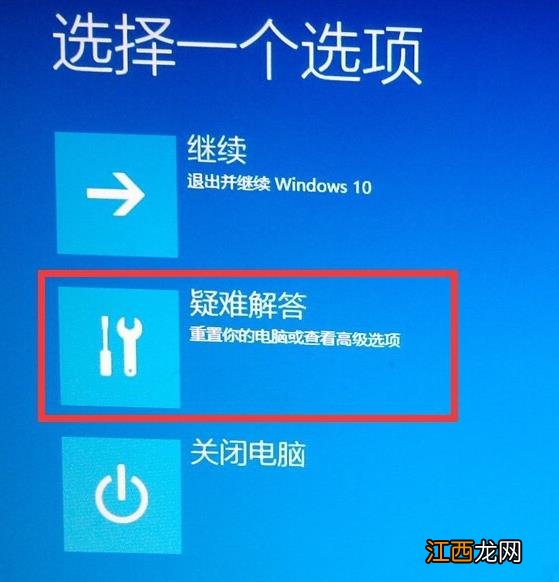
文章插图
win10安全模式电脑图解4
5、选择“高级选项”
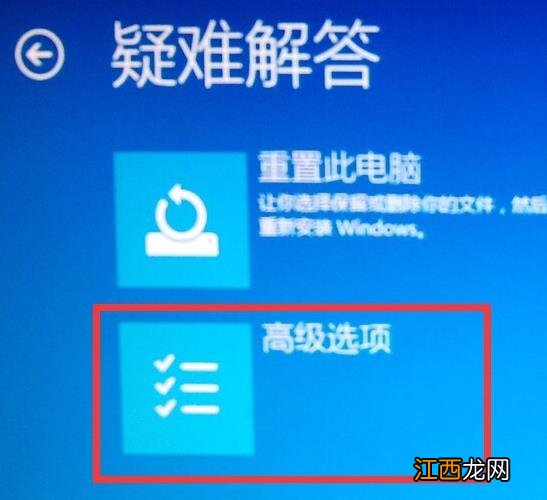
文章插图
安全模式电脑图解5
6、选择“启动设置”

文章插图
win10电脑图解6
7、点击“重启”
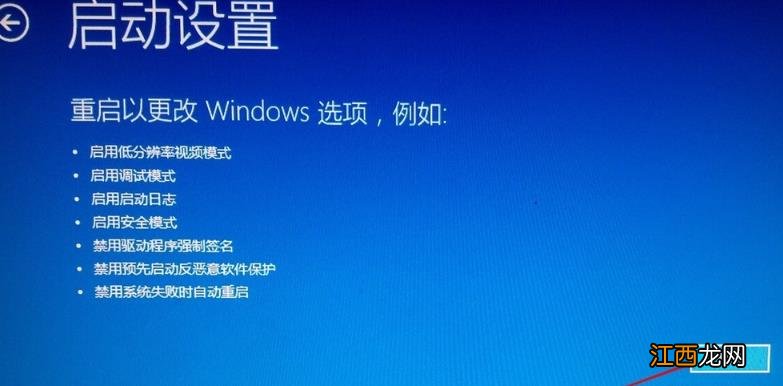
文章插图
win10进入安全模式电脑图解7
8、按下F4即可进入安全模式

文章插图
win10安全模式电脑图解8
方法二、关机状态下进入安全模式
1、按下开机键 , 然后立即不停的点击F8键 , 在出现的界面中使用方向键选择安全模式即可进入

文章插图
win10安全模式电脑图解9
方法三、强制进入安全模式
1、关机情况下 , 按开机键开机 , 等到出现徽标 , 这时候长按开机键强制关机 。

文章插图
安全模式电脑图解10
2、再次开机 , 出现徽标 , 再次强制强制关机 , 重复三次 , 直到出现“正在准备自动修复”
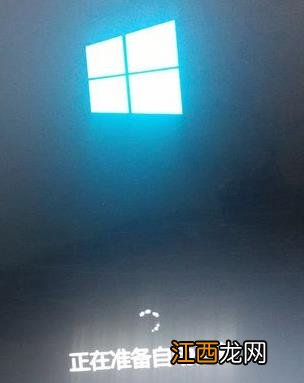
文章插图
win10安全模式电脑图解11
3、等待一会出现出现“自动修复界面”点击”高级选项“

文章插图
win10电脑图解12
4、这时候选择“疑难解答”就可以根据方法一进入安全模式了
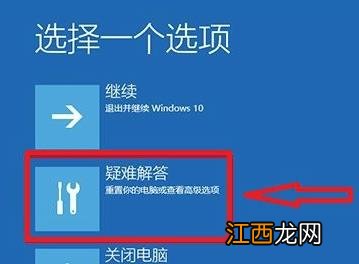
文章插图
win10进入安全模式电脑图解13
以上就是win10进入安全模式的方法 , 希望能帮助到你 。
相关经验推荐
- Win10专业版快捷方式变成空白图标怎么办
- 组策略怎么打开,详解win10系统打开组策略编辑器的多种方法
- 操作系统|三款热门天玑8100手机,抛弃外观细节,应该如何选?
- 如何拍摄美食视频?如何做美食视频
- 冬季如何养生?喝酒暖身是误区!
- 如何保护好自己的颈椎
- 双子座汉程网 双子座今日运势汉成网,双子座2020年运势详解
- 鸡爪怎么去骨更简单 鸡爪如何去骨不用牙签
- 怎样自己制作香菇酱 如何自制香菇酱窍门
- 种植金针菇怎么操作 如何种植金针菇底部
















