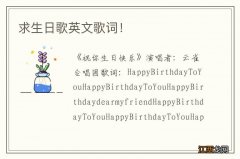文章插图
步骤二:在菜单栏左上角,可以看到下图所示的带有色彩的标志(图示中颜色加深的图标,插入正上方的小标志)

文章插图
步骤三:点击该图标,会出现下拉菜单,具体见下图,然后单击其它选项命令 。

文章插图
步骤四:单击之后,出现下图所示对话框 。
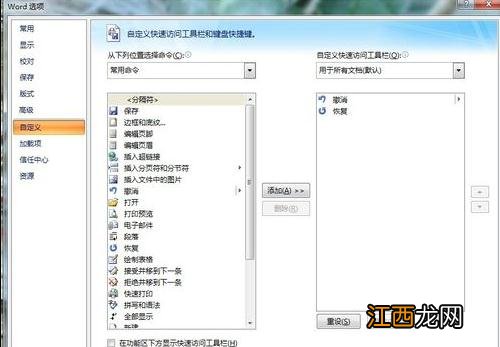
文章插图
步骤五:在对话框左侧边栏找到保存选项,并点击,可以看到系统默认设置保存时间为10分钟 。
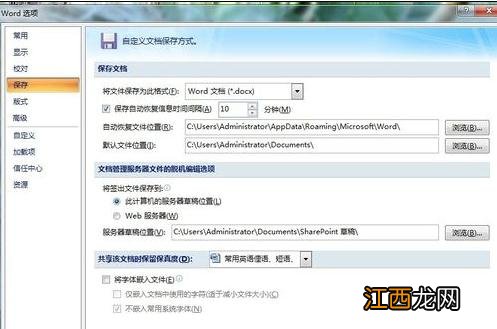
文章插图
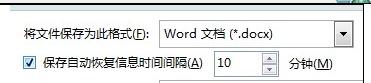
文章插图
步骤六:修改上面的时间,具体见下图所示,修改完成之后,按确定选项 。
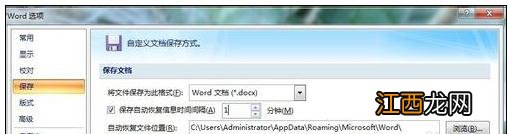
文章插图
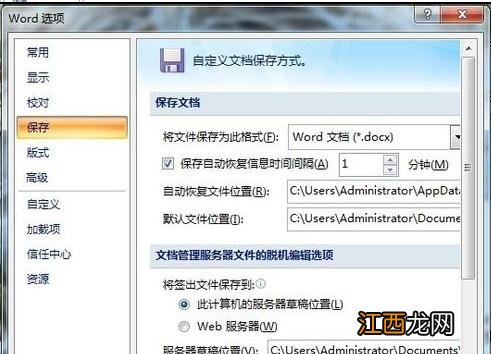
文章插图
步骤七:通过任务管理器强制退出Word2007,然后再次打开,可以看到,在文档的左侧,有提示,文档恢复选项 。 虽然我们没有保存,但是系统自动保存了,我们就可以回复因为断电等原因造成的内容 。

文章插图
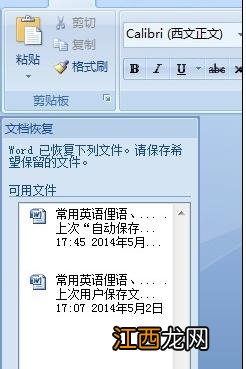
文章插图
word2007中设置自动保存文档方法二:
步骤一:我们随便打开一个WORD文档 ,方便我们等下的设置 如图

文章插图
步骤二:打开WORD文档之后,我们点击左上角的圆形图标 如图
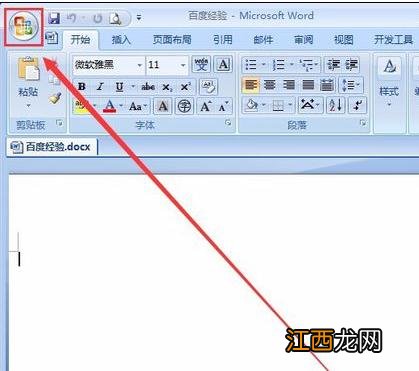
文章插图
步骤三:点击圆形图标之后,在弹出的选项中,我们点击底下的“Word选项” 如图
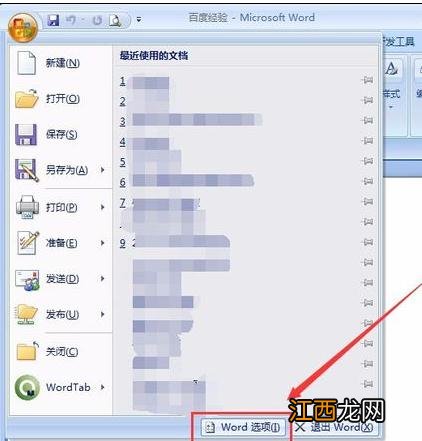
文章插图
步骤四:打开Word选项之后,我们点击设置窗口左边上的“保存”选项 如图
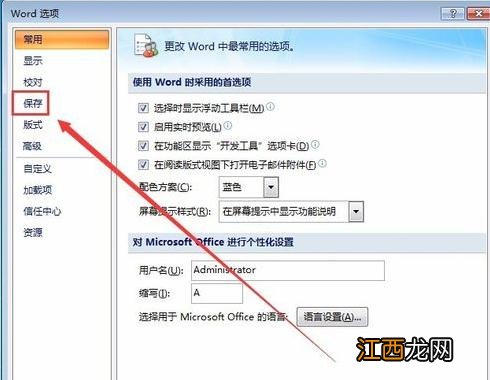
文章插图
步骤五:打开保存选项之后,我们勾选“保存自动恢复信息时间间隔”,设置下保存的时间,还有自动保存的位置 如图
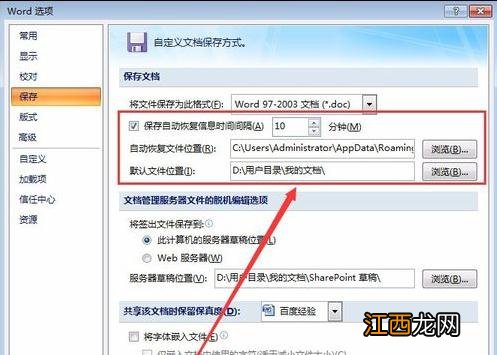
文章插图
步骤六:完成以上操作步骤之后,我们点击底下的“确定”,就可以完成word2007自动保存的设置步骤了 如图
【word2007中设置自动保存文档的方法】
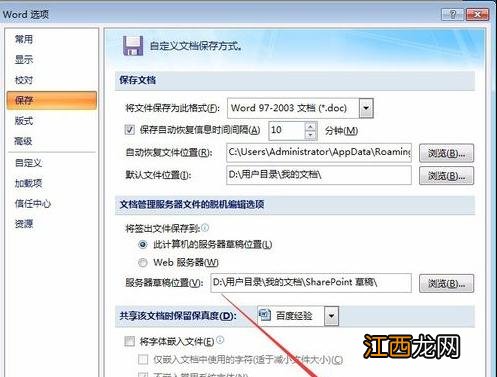
文章插图
相关经验推荐
- Win11系统自动启用或禁用设置时区的方法
- 罗马神话中爱神丘比特的形象隐藏着什么含义
- 中国历史上出轨但却理直气壮的女人 唐朝刘氏
- Win11账户动态头像怎么设置?Win11账户动态头像设置教程
- 中医养生 一天24小时的养生方法
- 简谈易经中的中医养生智慧
- 立冬养生如何养阴敛阳?中医专家送七大冬“藏”妙招
- 中医养生,这才是最高境界!这6点很重要,都做到的身体很少生病
- 醉美人 中国历史上最令男人神往的12个女人
- 大豆酱和黄豆酱的区别





![英雄联盟手游组团口令怎么获得?组团口令获取方法介绍[多图]](http://img1.jingyanla.com/220430/0421562022-0-lp.jpg)