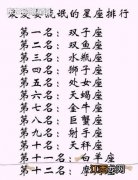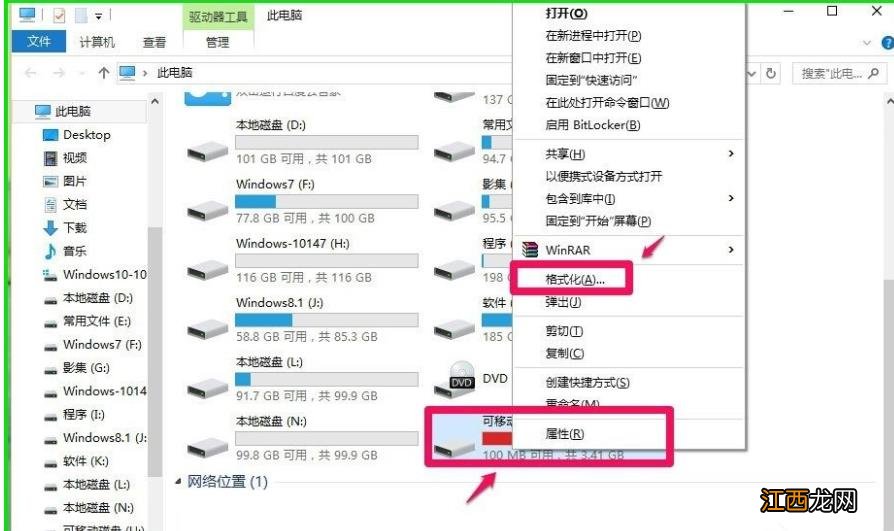
文章插图
2、在U盘属性对话框中点击“ReadyBoost”;
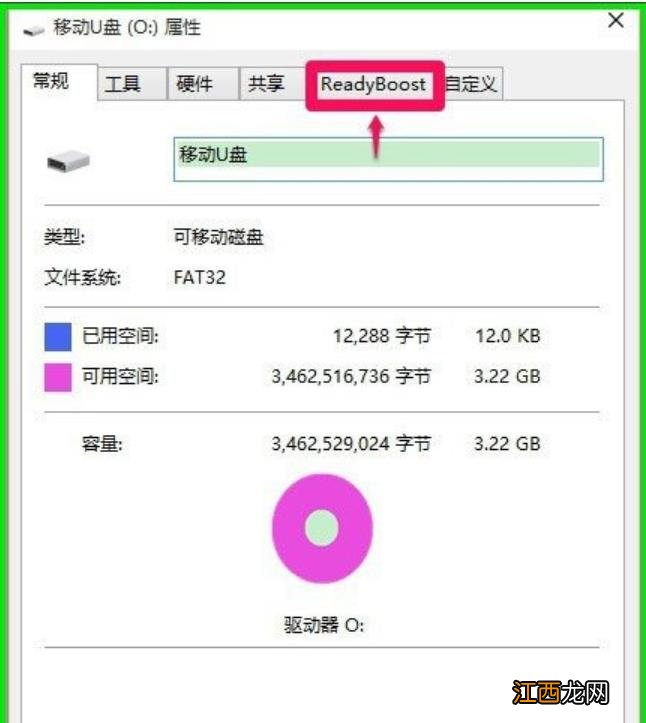
文章插图
3、点击ReadyBoost以后, 会自动开始检索该设备的ReadyBoost信息;#f#
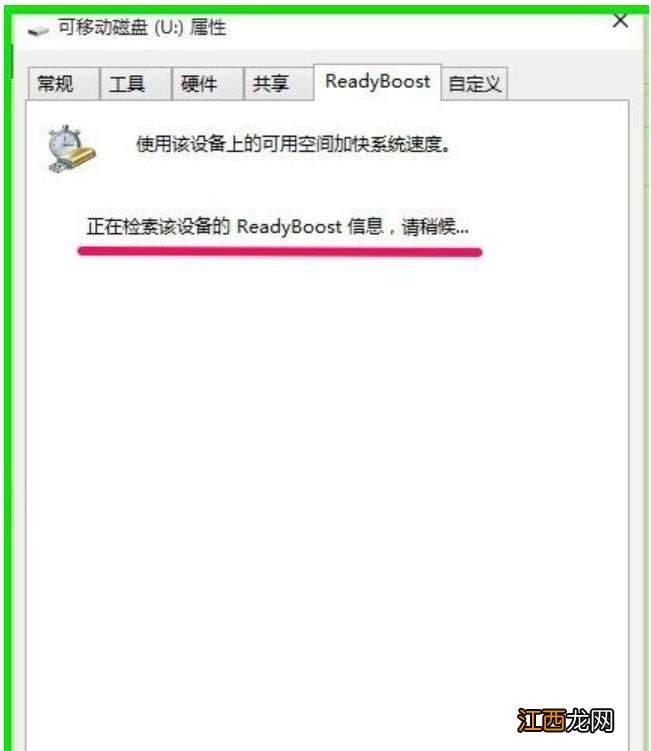
文章插图
4、检索设备ReadyBoost信息以后, 如果U盘可以用于使用该设备上的可用空间加快系统速度, 则会出现下面的对话框, 点击“使用该设备(U)”, 然后点击“应用”;
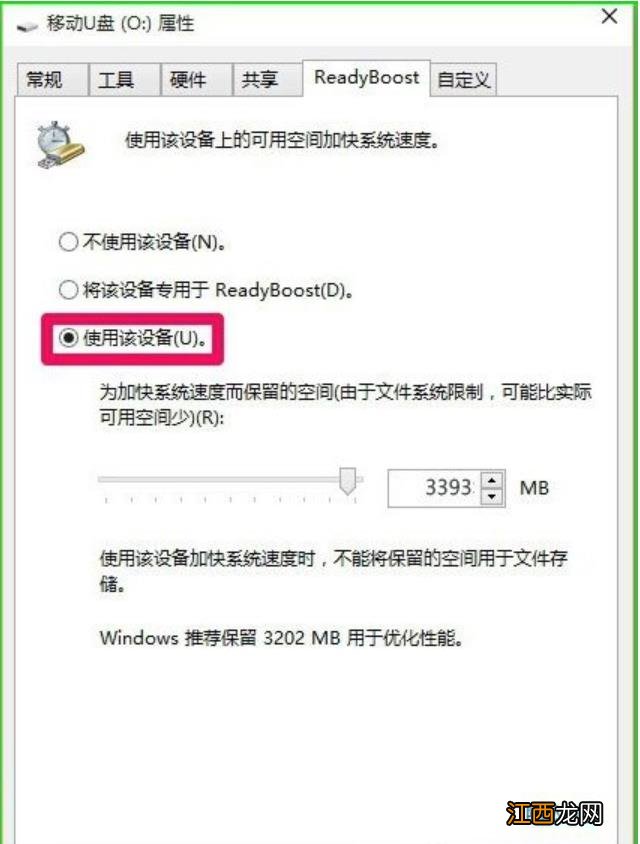
文章插图
5、此时, 弹出ReadyBoost正在配置缓存的对话框, 请稍候, 配置缓存完成后再点击“确定”;
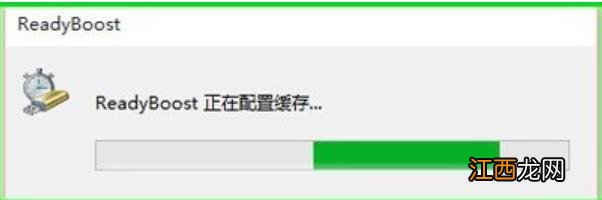
文章插图
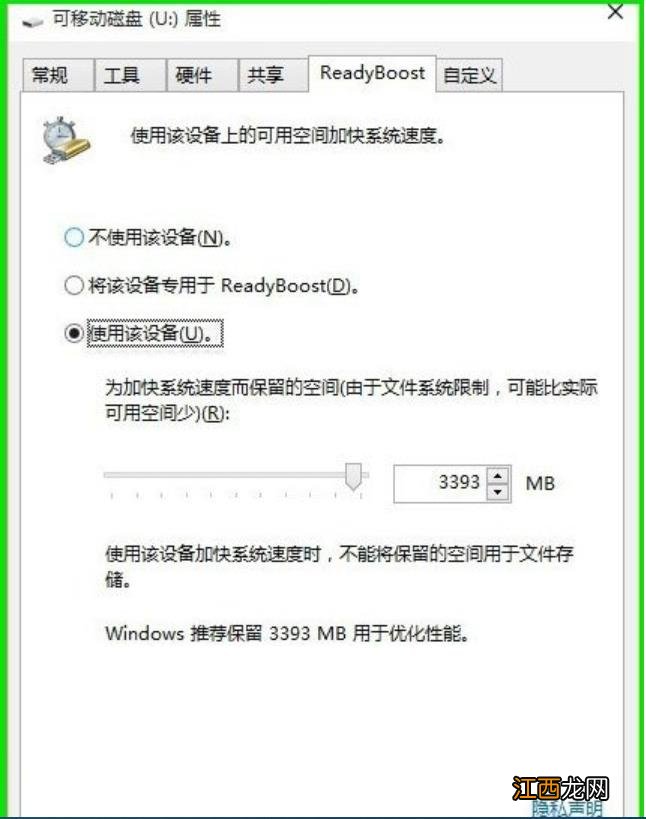
文章插图
6、ReadyBoost配置缓存完成后, 在资源管理器窗口可以看到U盘的空间全部被占用, 电脑开机自动启动ReadyBoost设置成功 。 (注意:U盘不能再用于存储文件, U盘成为了电脑的一个辅助硬件 。 )
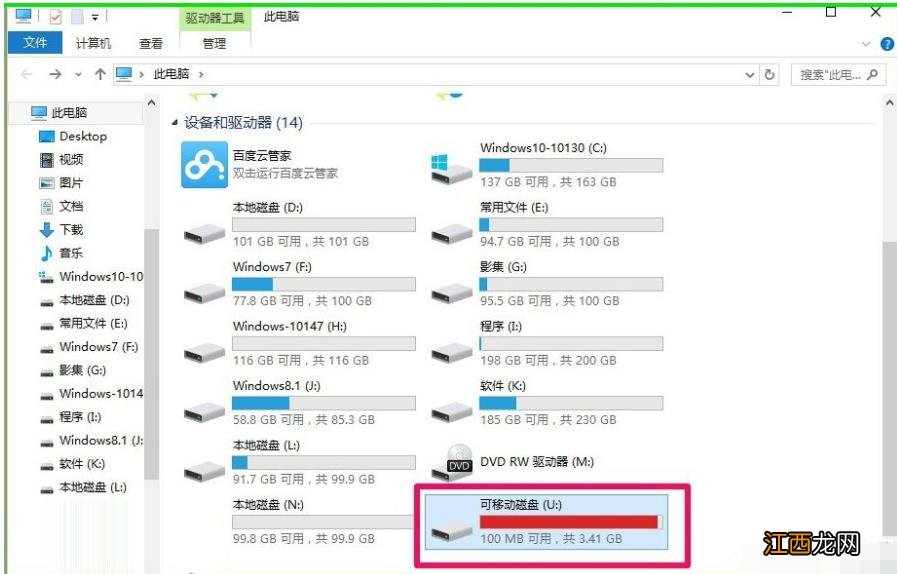
文章插图
计算机难免要重装系统, 但重装系统后, 插入USB有时无法使用ReadyBoost功能, 为什么呢?这是因为重装系统的时候这一功能被默认关闭了, 我们如何重新开启ReadyBoost功能呢?
1、开始 - 运行- 输入services.msc, 点击确定或按回车(Enter)键, 打开本地服务窗口;
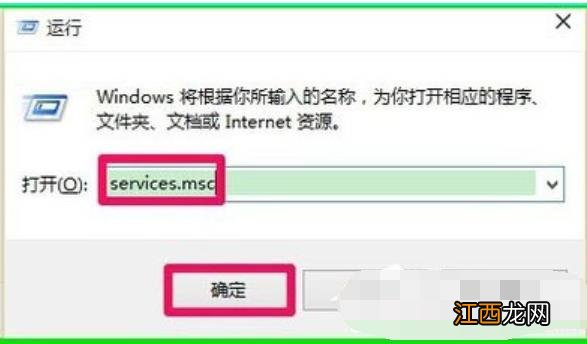
文章插图
2、在打开的本地服务窗口, 我们找到superfetch项并左键双击“superfetch”;
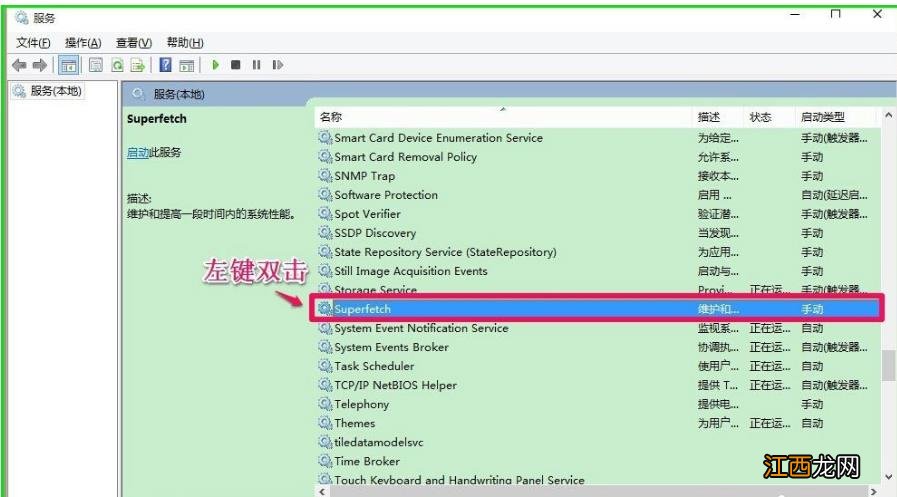
文章插图
3、在打开的superfetch属性对话框, 我们可以看到superfetch的启动类型为:手动, 服务状态为:已停止;
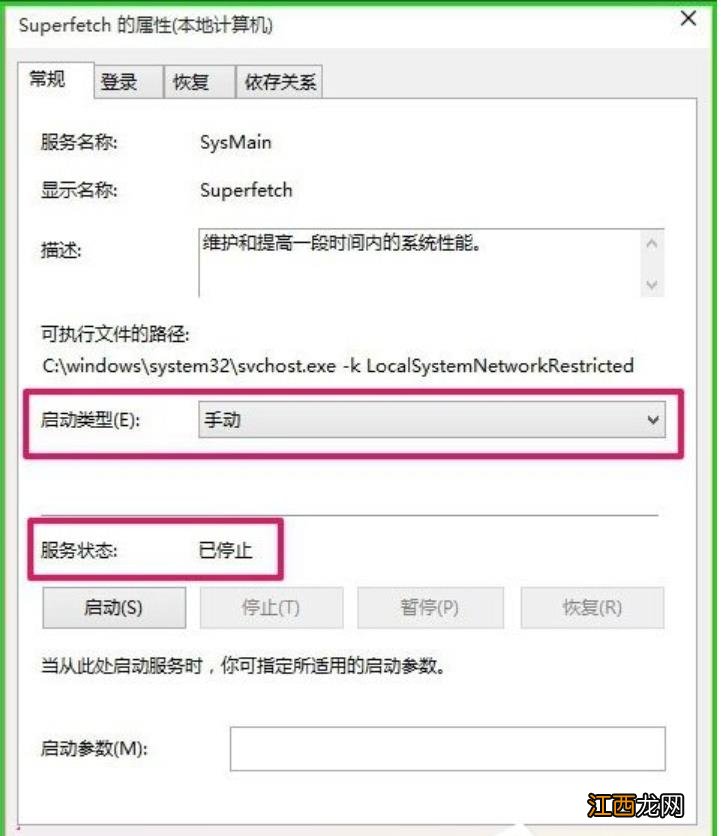
文章插图
4、把superfetch的启动类型更改为:自动, 点击启动, 使superfetch的服务状态为:正在运行, 再点击:应用 - 确定, 退出本地服务;
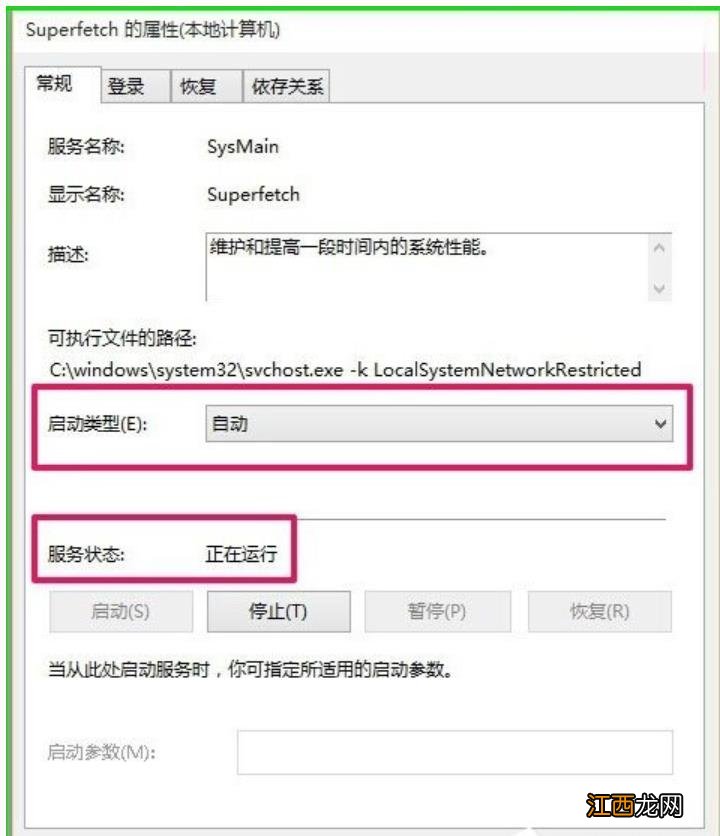
文章插图
5、重启电脑, 看一看电脑的开机速度是否加快了?如果没有加快, 我们来检查一下注册表编辑器中EnableSuperfetch的键值;
6、开始 - 运行(win+r键)- 输入regedit, 点击确定或按回车(Enter)键, 打开注册表编辑器;
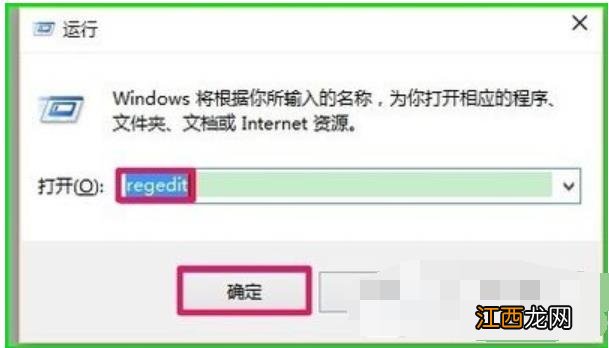
文章插图
7、在注册表编辑器中, 我们依次展开HKEY_LOCAL_MACHINE/SYSTEM/CurrentControlSet/Control;
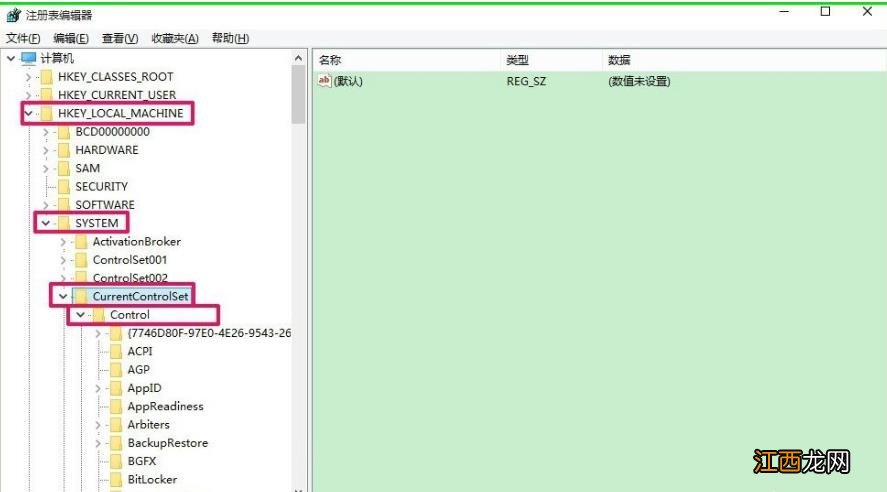
文章插图
8、在Control项中找到:SessionManager, 并依次展开SessionManager/MemoryManagement, 在MemoryManagement展开项中找到:PrefetchParameters, 并左键单击:PrefetchParameters;
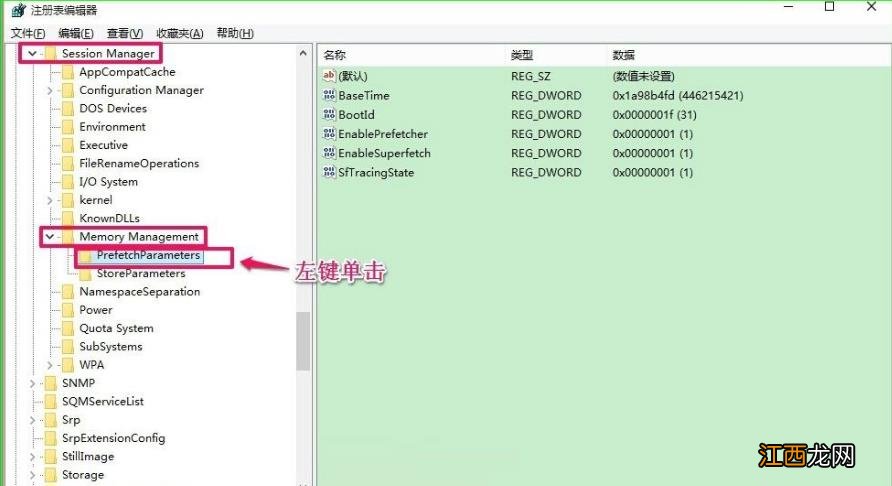
文章插图
9、在PrefetchParameters对应的右侧窗口中找到:EnableSuperfetch, 并左键双击EnableSuperfetch, 在打开的编辑DWORD(32位)值对话框中, 把EnableSuperfetch的数值数据从“1”更改为“3”, 点击确定;
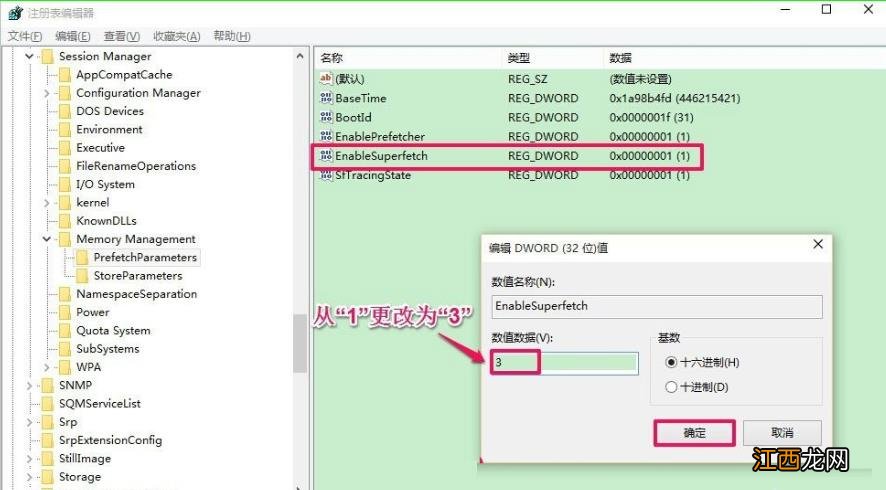
文章插图
相关经验推荐
- Win7系统出现系统调用失败怎么办
- win7系统异常代码c0000005解决方法
- Win11系统推送了吗?如何升级Win11正式版?
- Win7系统电脑提示appcrash错误的解决方法
- win7系统文件夹共享设置教程
- Win11系统如何查看自己的版号?Win11系统查看版号的方法
- Win11系统时钟看门狗超时错误怎么办
- word文档怎么设置,教你win10系统word文档设置文本排列教程
- 一加科技|两大手机巨头合并了,共用操作系统,共享5000多家线下门店
- 手机系统|2022年最好用的手机系统都有哪些?