打印机驱动安装不上怎么回事 安装打印机驱动安装不上怎么办

文章插图
为什么打印机驱动装不上安装失败?打印机驱动装不上常见原因有以下3个:
1、 驱动安装程序出现问题, 可以尝试其他方式安装
2、 电脑打印机本地策略设设置出错, 导致安装失败
3、 打印机缺少特定服务的支持, 比如说Print Spooler

文章插图
打印机驱动装不上怎么办?如何解决打印机驱动安装失败?方法一:1、 如果你遇到了驱动安装失败的问题, 试了好几次都不行, 可以尝试换另外一种安装方法
2、 首先, 将打印机与电脑连接并通电, 确保连接没有问题

文章插图
3、 然后, 下载打印机相应的驱动并安装下载好的驱动, 如图所示, 明明连接正常, 设备管理器也有显示, 但是打印机安装步骤到这里, 就是过不了, 点击确定就会退出安装打印机驱动, 所以接下来换一种方法安装打印机驱动
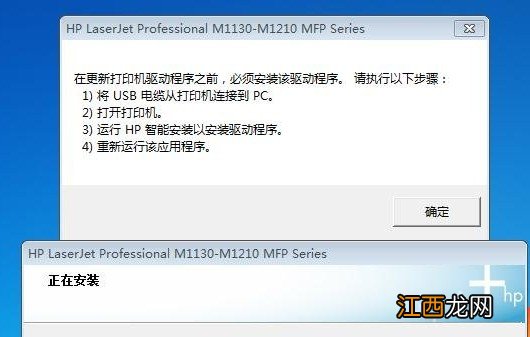
文章插图
4、 现在很多驱动包都是自解压文件, 你双击运行之后, 它就会自动解压在系统盘并运行里面的setup.exe安装程序, 而这种双击运行的方法, 刚才安装失败了
5、 我们直接点右键解压到当前目录下, 如图所示
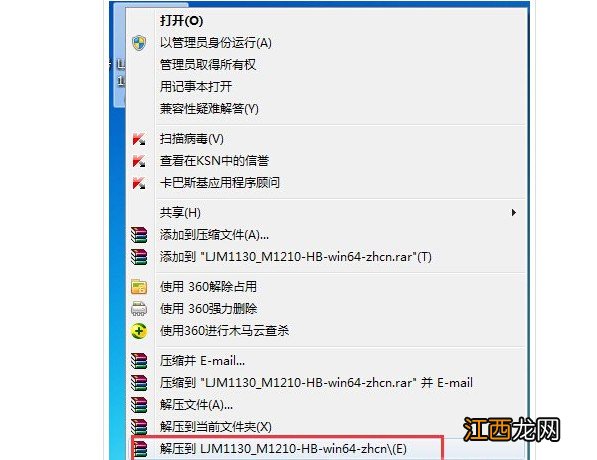
文章插图
6、 解压之后, 分别手动安装打印扫描传真驱动, 并在设备管理器 HP SCAN 上点右键选更新驱动程序和软件
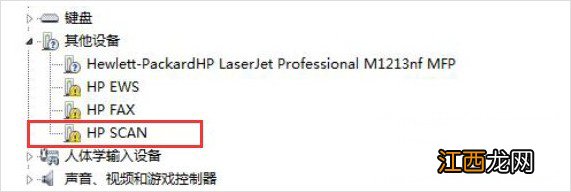
文章插图
7、 然后, 浏览计算机以查找驱动程序软件
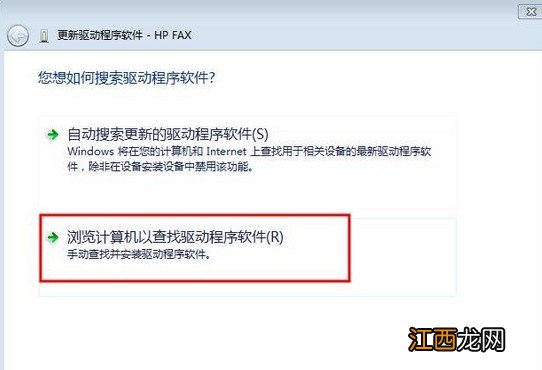
文章插图
8、 之后, 点击 “浏览”选择驱动程序所在目录, 也就是刚才解压出来的那个文件夹, 点击确定
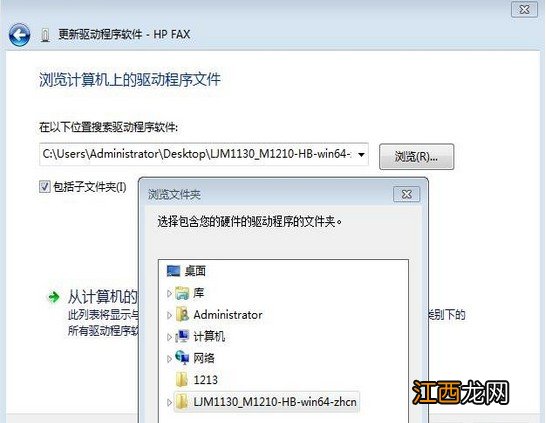
文章插图
9、 这时, 电脑正在更新驱动程序软件, 直至驱动程序安装完成, 这下子打印机驱动安装成功了
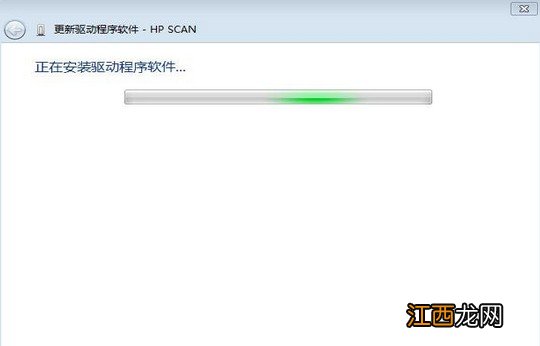
文章插图

文章插图
方法二:1、 同时按住WIN+R调出运行窗口, 输入gpedit.msc命令并回车
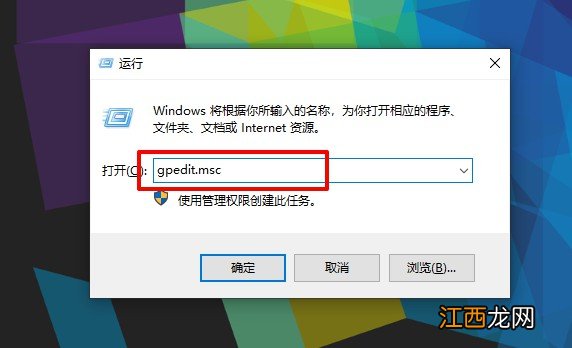
文章插图
2、 在“本地组策略编辑器”窗口中, 双击“Windows 设置”选项
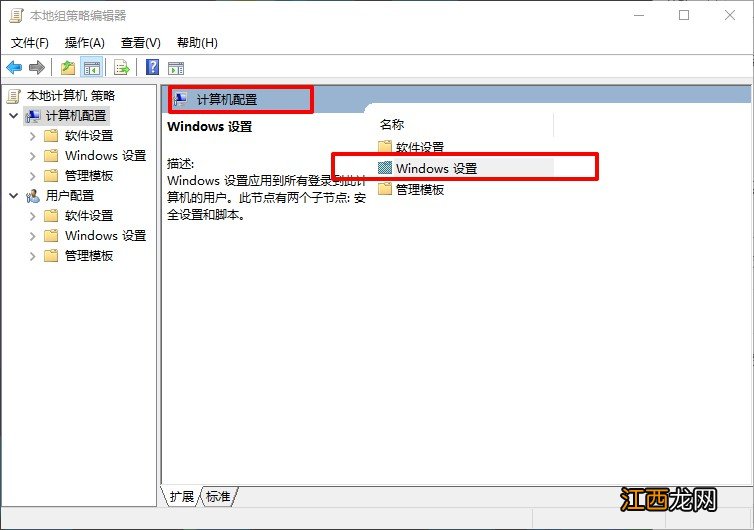
文章插图
3、 然后, 在左侧双击“安全设置”选项
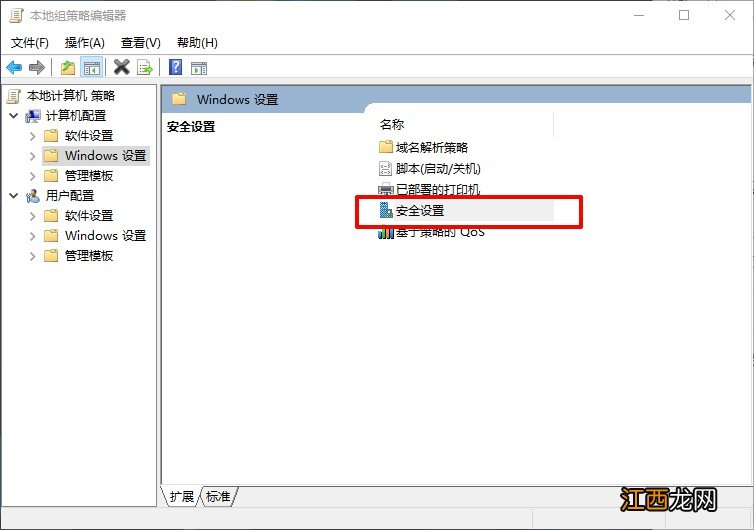
文章插图
4、 在“安全设置”中双击“本地策略”选项
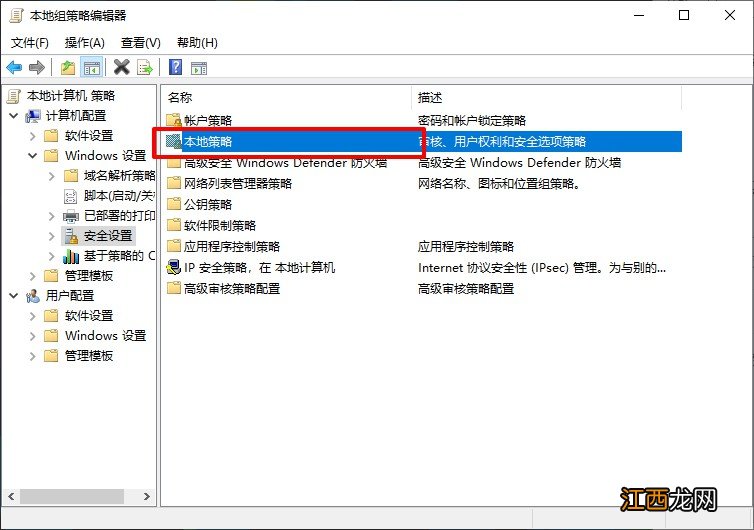
文章插图
5、 继续在“本地策略”中双击“安全选项”选项
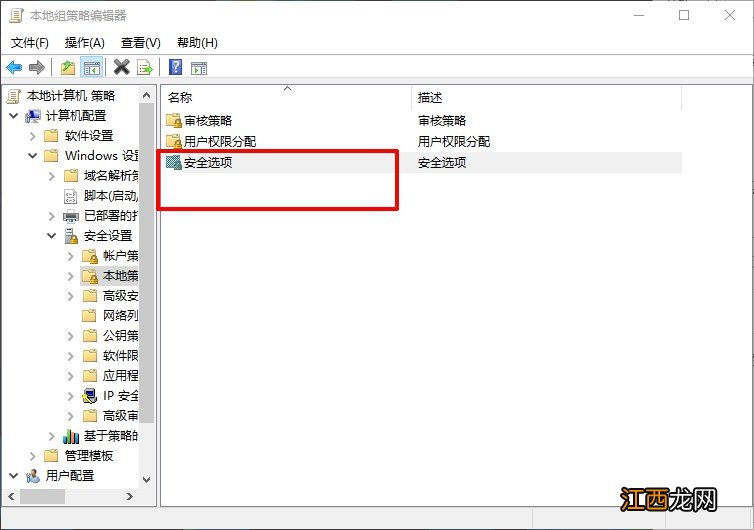
文章插图
6、 最后, 在“安全选项”中找到“设备:防止用户安装打印机驱动程序”并双击
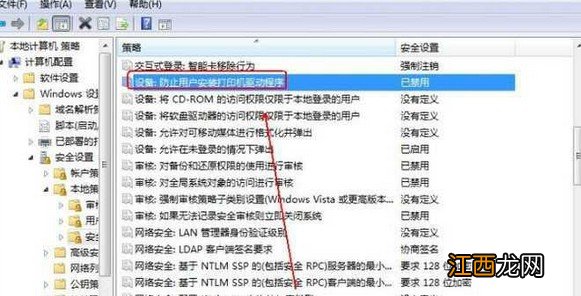
文章插图
7、 在“设备:防止用户安装打印机驱动程序”中点选“已禁用”并单击“确定”就可以了
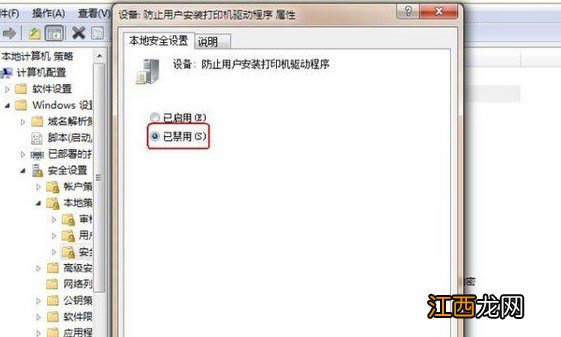
相关经验推荐
- 打印机打印时显示拒绝访问 为什么拒绝访问打印机
- 小红伞如何卸载 小红伞杀毒软件安装不了
- 虚拟光驱安装方法 怎么用虚拟光驱安装系统
- 台式电脑音频设备怎么安装 电脑安装音频设备怎么安装
- 这款打印机是打印、复印、扫描功能为一体的机器
- 电脑无线网络安装向导 无线网络安装向导安装步骤
- 华硕电脑怎么阻止自动安装软件 如何禁止电脑自动安装游戏
- win7系统添加打印机后无法打印 win7添加网络打印机安装失败
- 安卓手机|看看你的安卓手机相册里有没有“PS神器”,不用再安装第三方app
- 磁盘中没有磁盘 请在驱动器 插上磁盘后显示驱动器中没有磁盘













