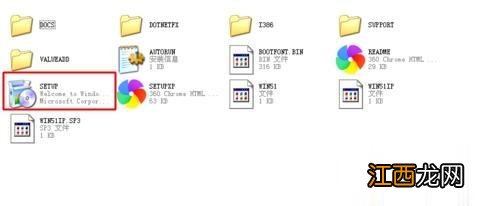
文章插图
2、进入原版xp安装界面, 点击“安装Microsoft Windows XP”;
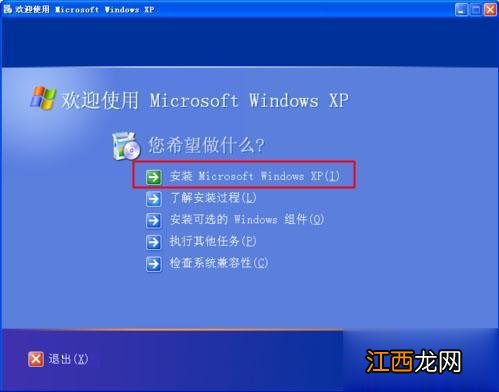
文章插图
3、如果提示选择安装类型, 选择“全新安装”, 下一步;
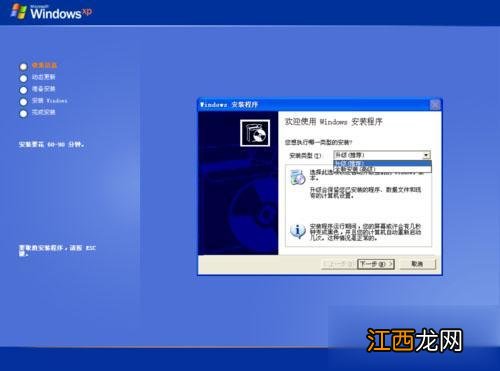
文章插图
4、输入产品密钥MRX3F-47B9T-2487J-KWKMF-RPWBY, 或者直接点击下一步, 安装后再激活;

文章插图
5、进入这个界面, 执行系统文件的复制;
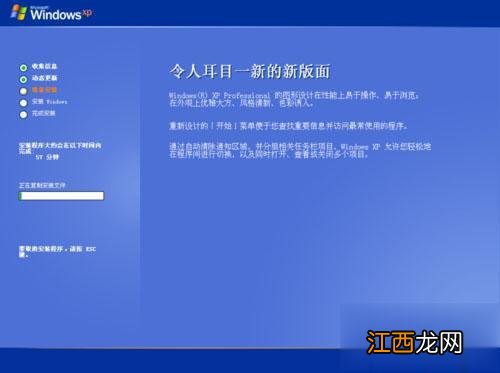
文章插图
6、复制完成后, 重新启动计算机;
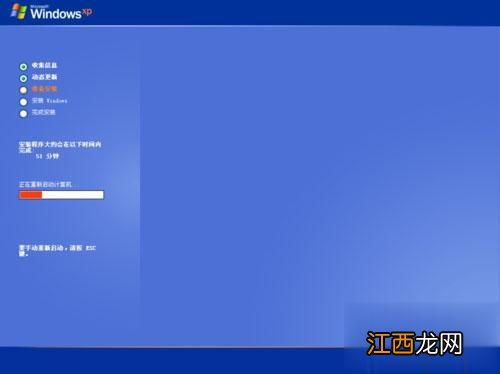
文章插图
7、在这个界面, 执行C盘格式化操作;
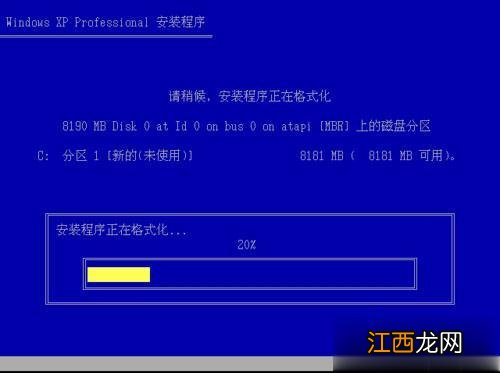
文章插图
8、将系统文件复制到C盘, 需要几分钟左右;
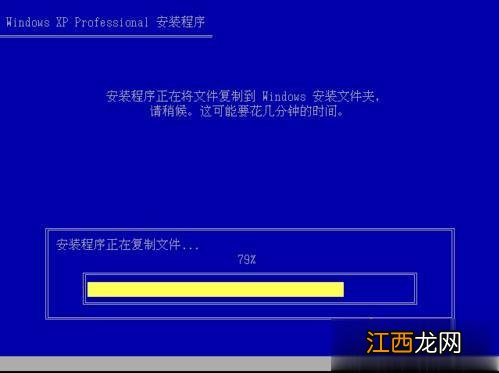
文章插图
9、执行Windows XP配置初始化操作;
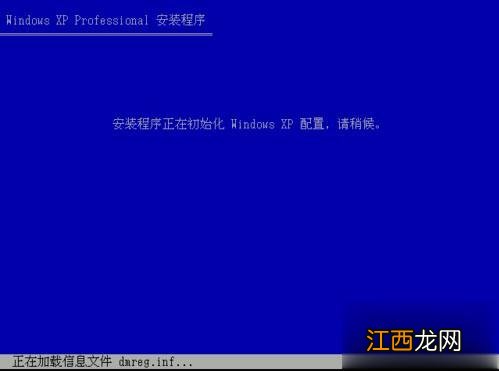
文章插图
10、初始化配置完成后, 重新启动;

文章插图
11、进行最后的安装操作, 安装需半小时到一小时左右;
【怎么安装原版xp系统 xp原版系统安装教程图解-win7旗舰版】
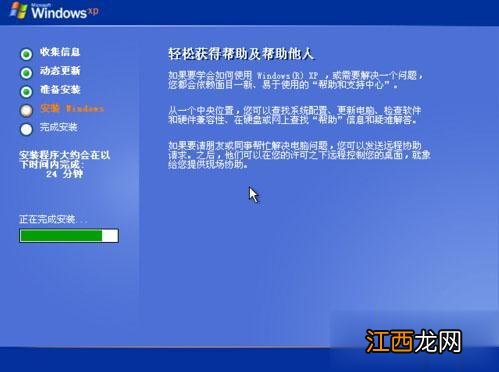
文章插图
12、当看到“欢迎使用”时, 就表示安装完成了, 安装后进行系统的设置 。

文章插图
以上就是小编为大家分享的安装原版xp系统的三种方法, 大家根据需要选择适合自己的方法来安装, 还不会的用户就来学习下吧!
相关经验推荐
- win10默认网关不可用怎么办 win10默认网关不可用解决方法
- win7系统一直显示是盗版怎么解决
- 安装win764位系统教程
- 笔记本百度浏览器打开网页很慢怎么办
- 遇到黄码怎么办
- 蝉怎么叫
- 2021年摩羯座的运势怎么样 2021年摩羯座大爆发,金牛座2021年运势
- 属相选楼层属于迷信吗 住什么房子命中注定吗,买房怎么看有没有缘分
- 蜘蛛怎么吐丝
- 飞机停运机票怎么退













