
文章插图
u盘装win7纯净版系统教程图1
按“1”安装 。
第三步:这里要根据你之前的系统来选择合适的选项:

文章插图
u盘装win7纯净版系统教程图2
如果当前系统是2000/xp/2003那么选1;如果是vista/2008/win7那么选2 , 好了按回车 。
第四步:重启系统 , 会出现如下界面:
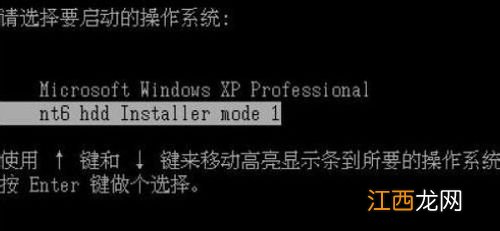
文章插图
u盘装win7纯净版系统教程图3
选择nt6 hdd Installer mode 1,开始安装 。
第五步:这时候你最熟悉的WINDOWS安装界面就出现了:

文章插图
u盘装win7纯净版系统教程图4
【u盘装win7纯净版系统教程】 综上所述 , 这就是小编给你们提供的u盘装win7纯净版系统教程 , 相信你们已经看完了这篇文章 , 并且按照小编的这个步骤进行u盘安装win7系统了 , 所以还不知道如何u盘安装win7系统的 , 就可以参考小编这个方法进行操作了!
相关经验推荐
- 电脑重装Win7系统后反而很卡怎么办
- win7系统资源管理器崩溃的解决教程
- win7使用照片看器提示打开照片内存不足的解决方法
- Win7麦克风说不了话的解决教程
- win7系统漏洞修复方法
- u盘装系统常见问题汇总
- Win7旗舰版系统电脑BIOS密码如何设置
- win7系统去除电脑开机密码的方法
- 雨林木风Ghostwin7系统64位
- Win7系统查看CPU温度的方法














