
文章插图
方法一:1、同时按住Win+R键打开运行窗口 , 在运行窗口上输入CMD命令 , 再点击确定
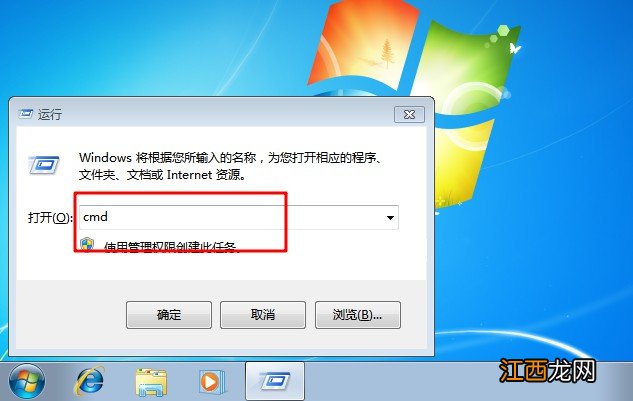
文章插图
2、windows7系统打开命令窗口后 , 输入systeminfo命令并回车
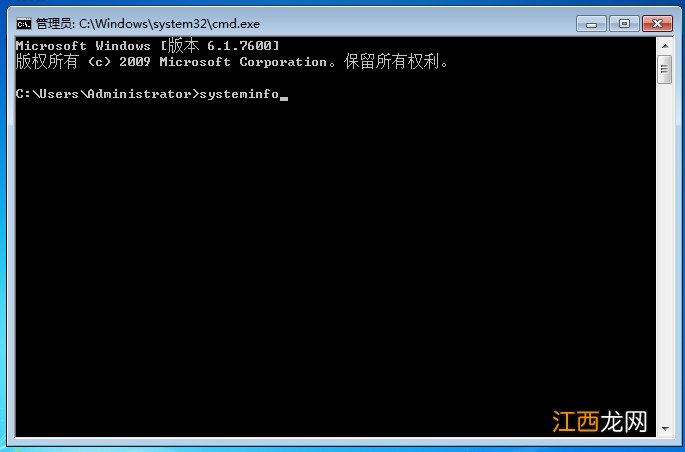
文章插图
3、最后 , 你就可以在页面中查看到系统的详细参数以及电脑的详细配置信息
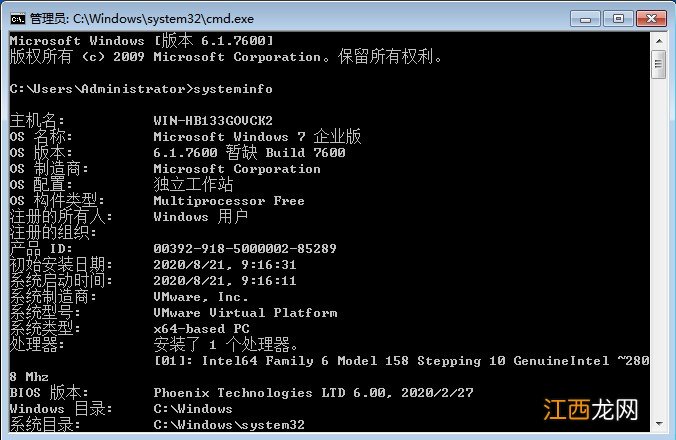
文章插图
方法二:1、右击计算机图标 , 选择属性

文章插图
2、选择属性后 , 电脑会弹出控制面板里的系统菜单 , 在此界面你可以看到系统的一些大致信息 , 比如系统分级、处理器信息、内存信息、系统类型等 , 这是电脑初步配置信息
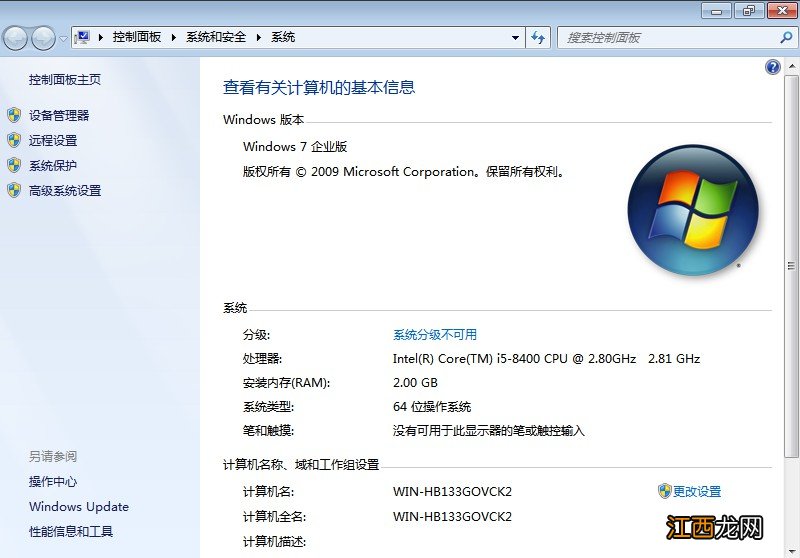
文章插图
3、如果你需要看更加详细的电脑配置 , 点击左上角设备管理器 , 在设备管理器界面可以查看更多详细信息
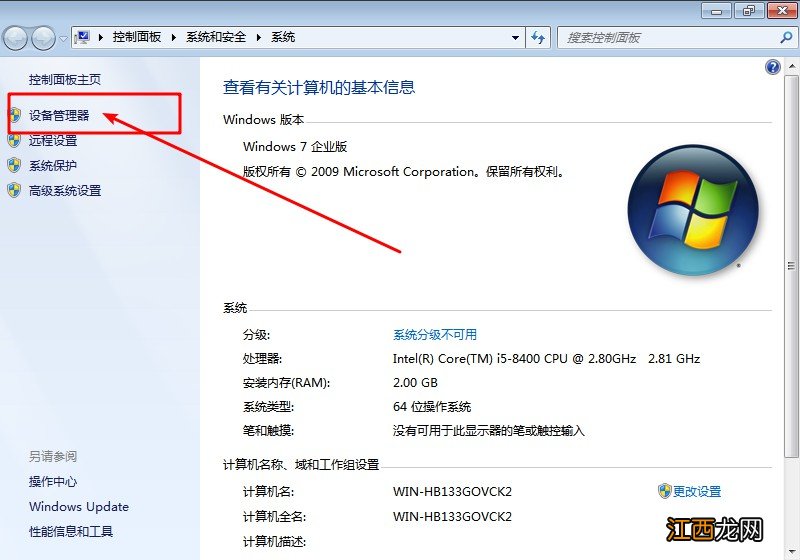
文章插图
4、进入了设备管理器界面后 , 你基本可以看到电脑的所有硬件信息
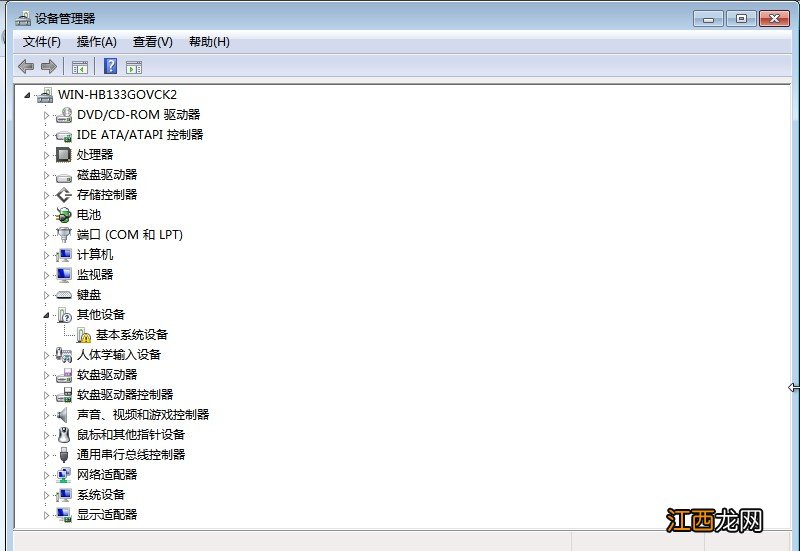
文章插图
5、点击硬件名称左侧的三角形展开 , 就可以打开电脑设备的信息清单 , 比如说点击处理器左侧的三角形 , 处理器的信息就会在下方显示出来
【win7系统如何查看电脑配置 win7电脑如何查看配置】
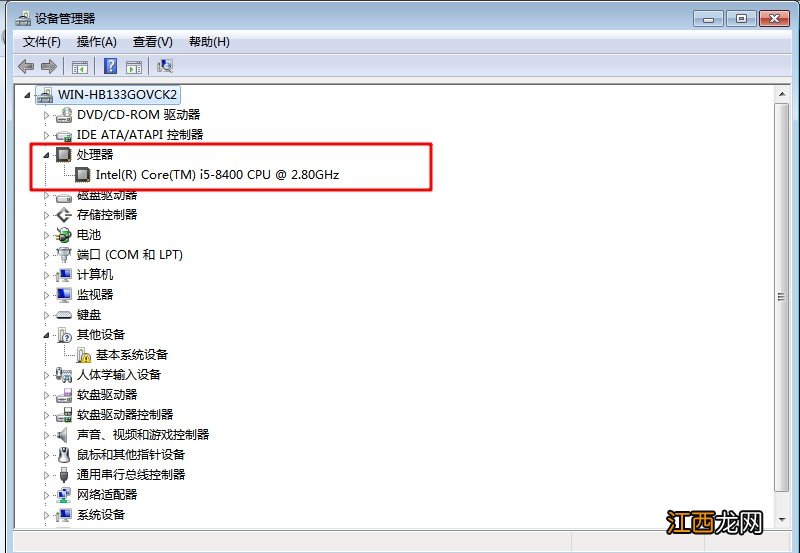
文章插图
6、另外 , 你还可以右键硬件具体信息 , 在弹出的菜单中对硬件驱动进行卸载或重新安装
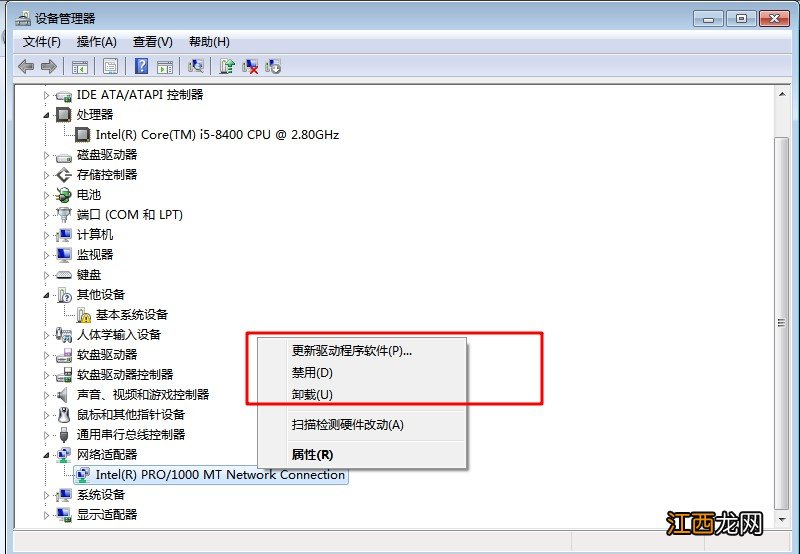
文章插图
方法三:1、进入win7系统桌面后 , 同时按win+r组合键打开运行窗口 , 输入dxdiag并点击确定
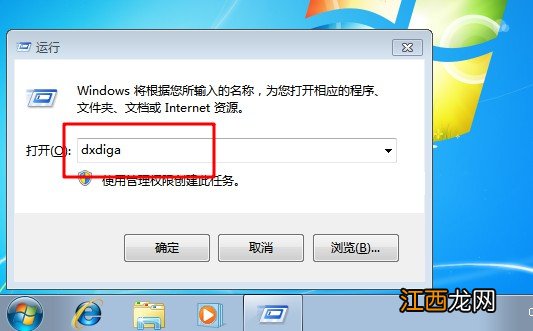
文章插图

文章插图
2、打开Direct X诊断工具界面后 , 我们就可以看到电脑基本配置信息
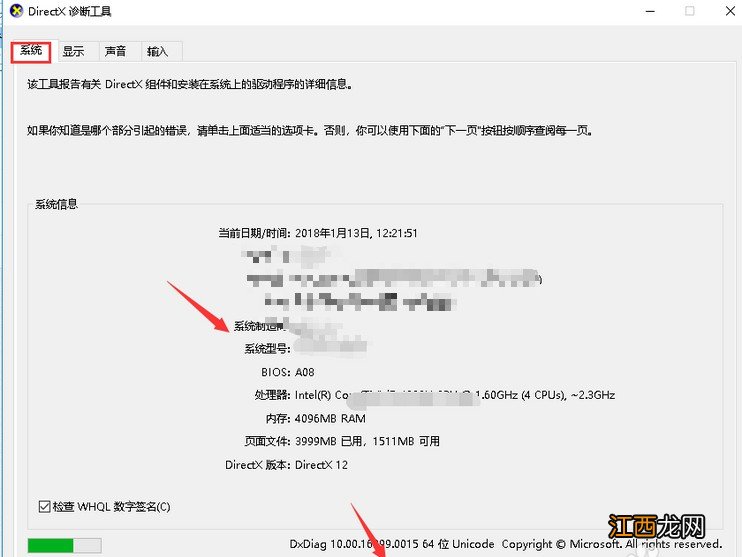
文章插图
3、点击切换到显示界面 , 我们可以看到显卡相关配置
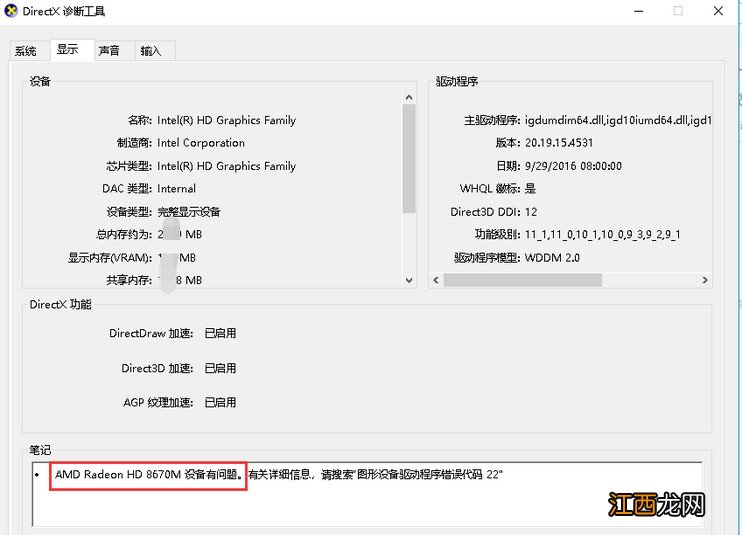
文章插图
4、点击切换到声音选项 , 我们可以看到声卡相关信息
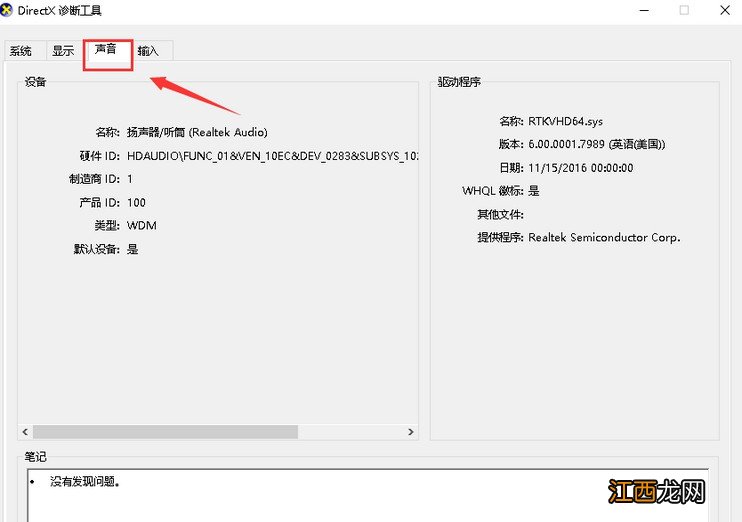
文章插图
5、而在输入选项中 , 你就可以看到鼠标键盘等外设的配置情况
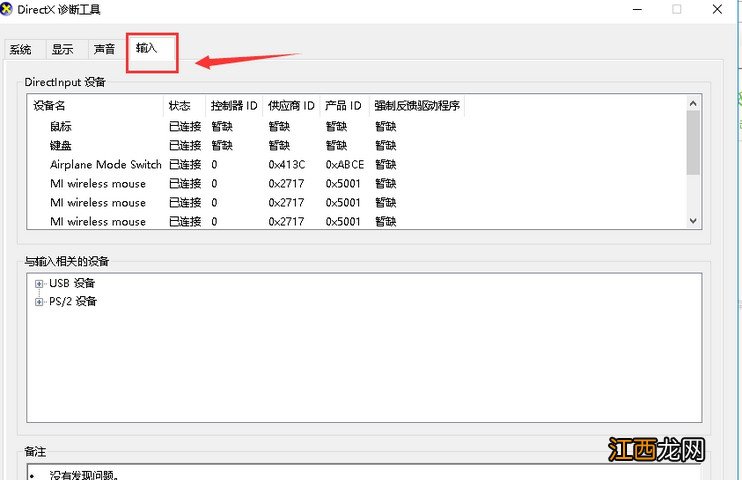
文章插图
方法四:借助第三方的硬件检测工具 , 比如某某管家、某某硬件大师、某大师等等 , 下载安装之后 , 点击“硬件检测” , 就可以查询电脑各个硬件的详细信息
以上就是win7查看电脑配置的方法了 , 希望对您又所帮助 。 另外 , 如果你需要进行电脑硬件升级 , 那么了解电脑配置就很有必要了 , 建议收藏这篇win7查看电脑配置4种方法 。
相关经验推荐
- 华硕主板怎么做win10系统 华硕win10的控制面板在哪里
- 自己电脑安装打印机的方法和步骤win 7 win7电脑安装打印机步骤
- windows10安装固态硬盘 ssd固态硬盘如何安装系统?百度经验
- win7声音图标正常但没声音 windows7声音图标不见了
- 华硕win10开机直接bios只能手动选择进入系统 华硕win10开机进入高级模式
- win10如何给u盘加密 戴尔使用u盘安装win10
- win10系统如何调节屏幕分辨率 win10系统显示器分辨率无法调整
- 如何批量清理系统垃圾 一键清理删除全部垃圾
- 秋季如何正确养生?中医专家推荐8款养生药膳,看到就是赚到!
- 如何征服白羊座男生 怎样征服白羊座男生,白羊座男生喜欢的女生

















