
文章插图
【电脑下音量图标没有了 电脑上设置声音的图标不见了怎么办?】一般情况下 , 电脑的声音图标不见了 , 有以下2个常见原因!
1、 声音属性设置项目异常 , 比如说控制面板 , 声音和音频设备等设置不当 , 导致声音图标不见
2、 声音服务或驱动出现问题导致声音图标不见
方法一:1、 在任务栏上最右边 , 如图所示 , 点击打开并选择“自定义”
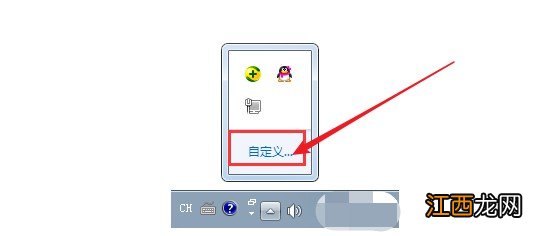
文章插图
2、 弹出设置窗口后 , 选择音量图标 , 点击选择“显示图标和通知” , 或者点击选择“打开或关闭系统图标”
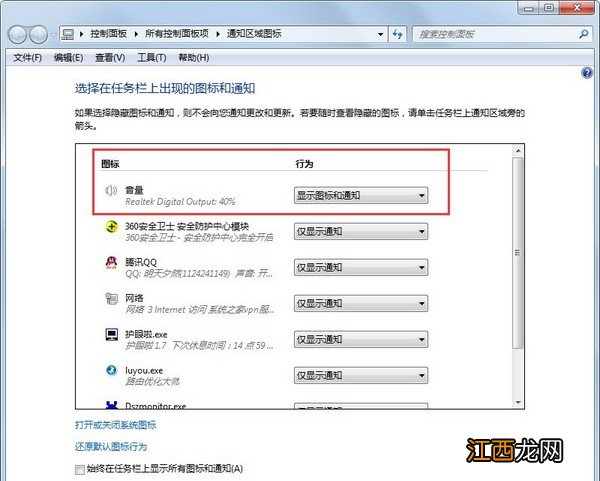
文章插图
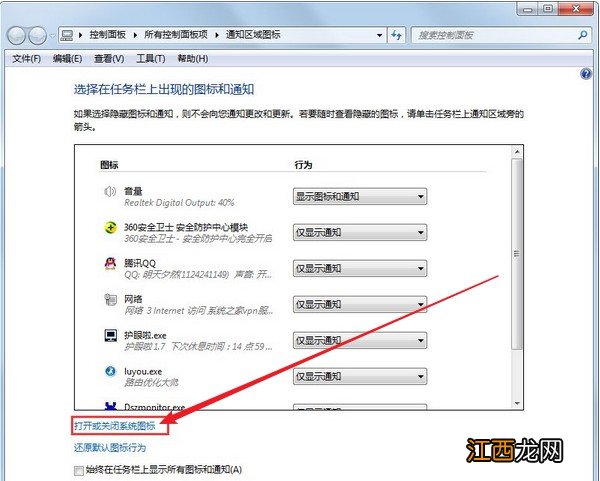
文章插图
3、 然后 , 点击选择“音量” , 再设置“打开” 。 另外 , 你还可以选择“还原默认图标行为”找回不见了的声音图标
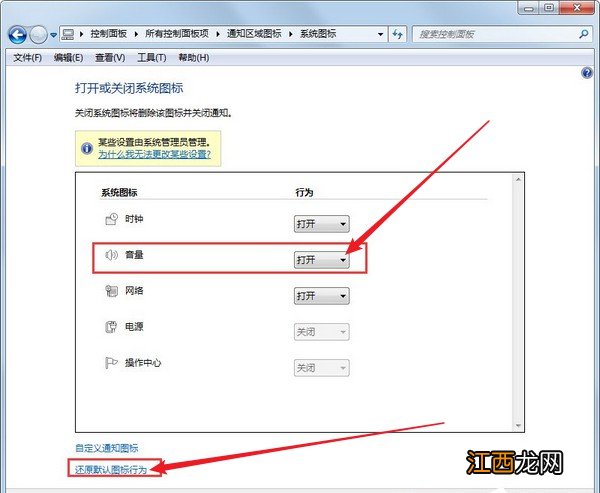
文章插图
方法二:1、 假如你无法通过方法一进入声音图标设置 , 还可以这样做:右键任务栏空白处 , 点击“属性”
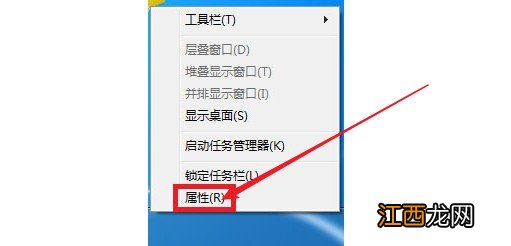
文章插图
2、 进入菜单属性后 , 点击“自定义”选项
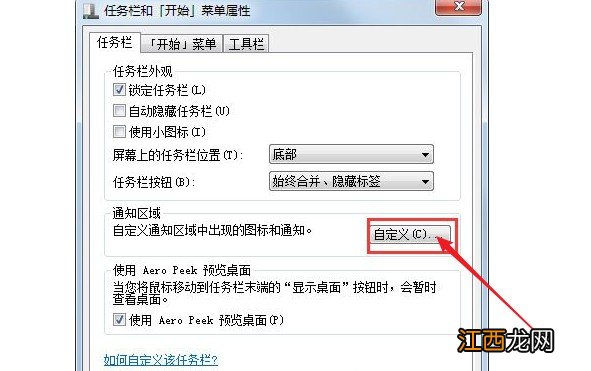
文章插图
3、 接下来 , 你就会进入通知区域图标界面 , 如方法一所示页面 , 你可以找到并音量图标“显示图标和通知”
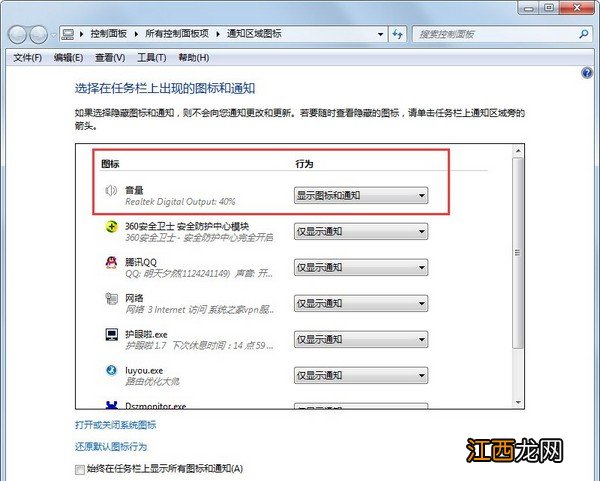
文章插图
4、 也可以点击选择“打开或关闭系统图标” , 选择打开“音量”或者“还原默认图标行为”
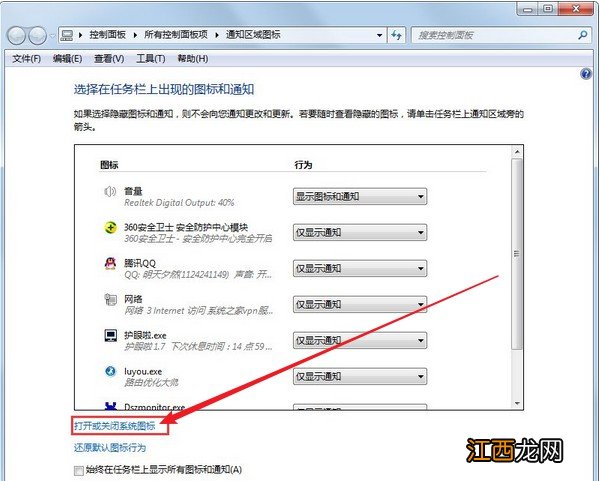
文章插图
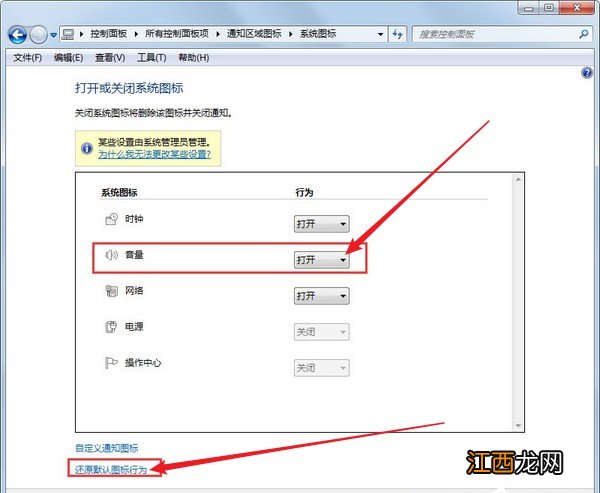
文章插图
方法三:1、 检查电脑windows audio服务是否正常,在桌面搜索框中输入并打开“服务”
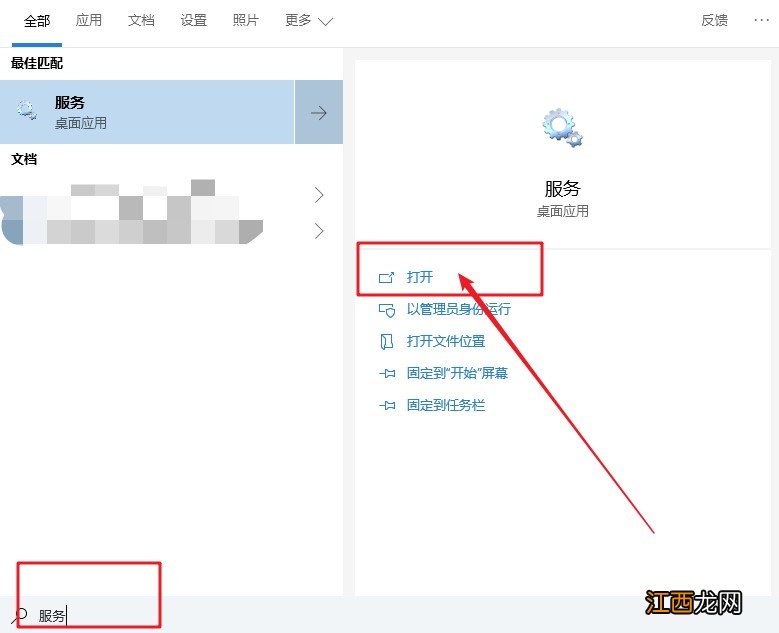
文章插图
2、 找到windows audio服务 , 查看是否启动 , 如果没有启动的话 , 点击“windows audio” , 再点击“启动”即可
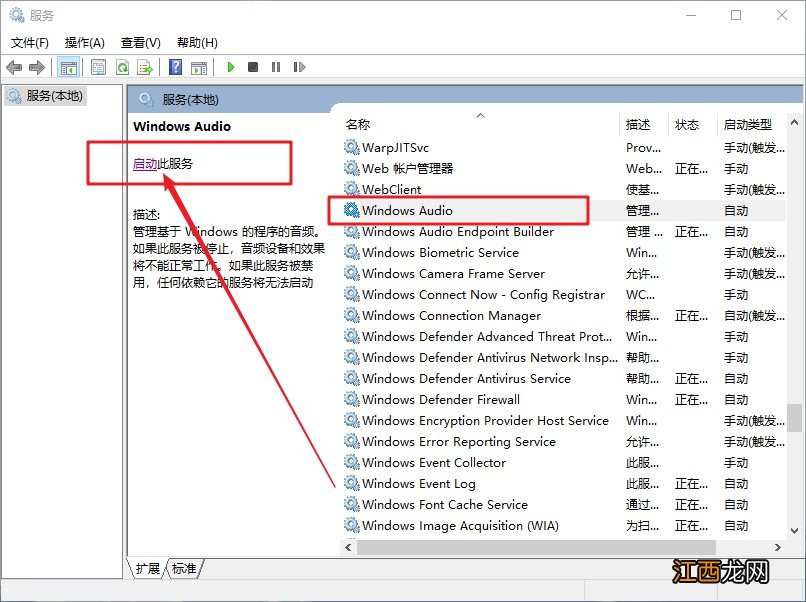
文章插图
3、 然后 , 双击windows audio , 如图所示 , 修改属性为“自动” , 点击“确定”即可解决声音图标不见的问题
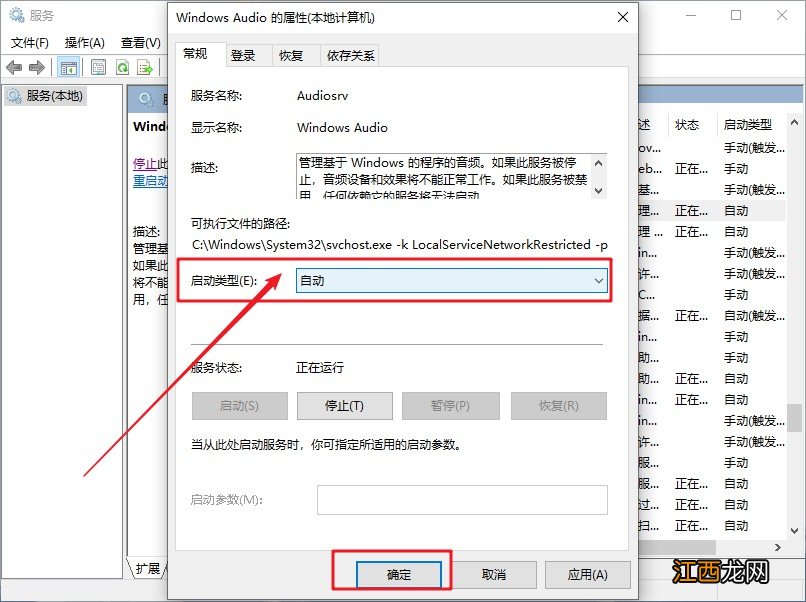
文章插图
4、 而声卡驱动程序有关的组件被病毒破坏时 , 就可能导致声音图标不见 , 建议使用软件进行电脑杀毒
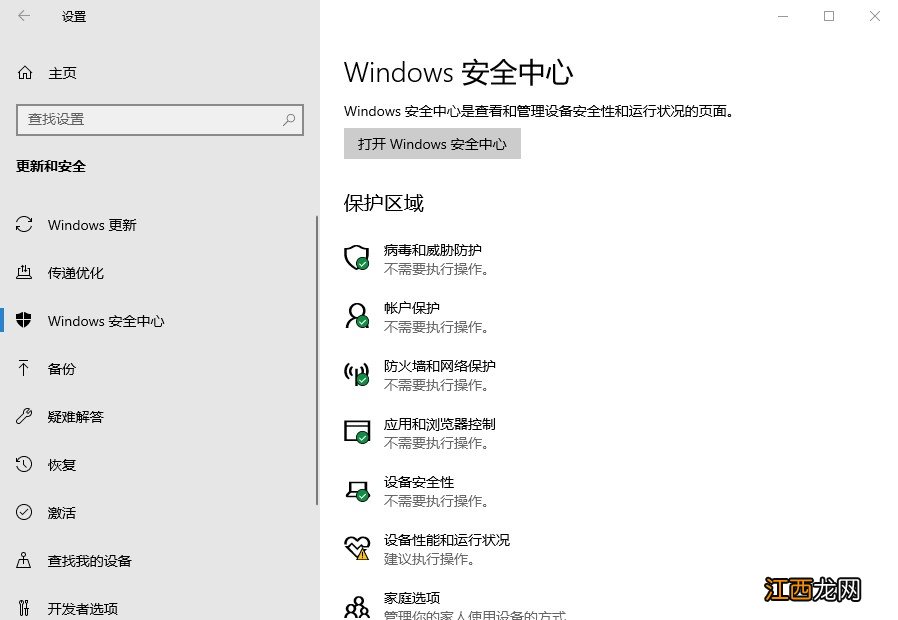
文章插图
5、 如果还是没有解决问题的话 , 建议使用第三方软件驱动安装软件重新安装声卡驱动即可解决声音图标不见了的情况
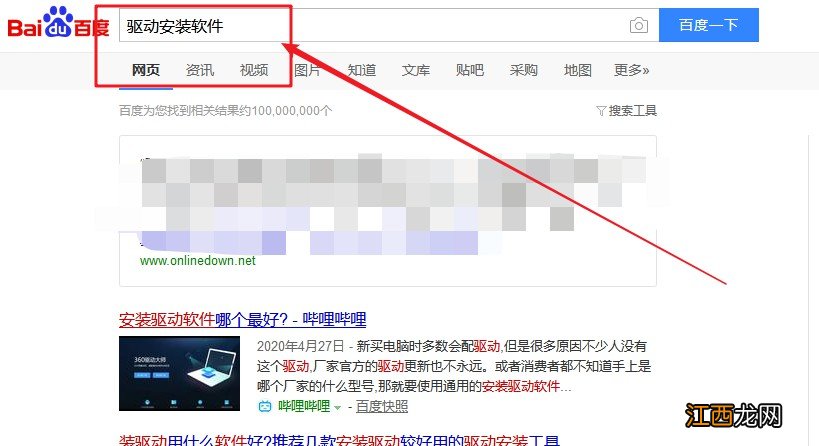
文章插图
以上就是电脑声音图标不见了的3种解决方法 , 假如你的电脑音量图标也不见了 , 可以参考以上方法解决!
相关经验推荐
- 戴尔电脑window10怎么设置密码 戴尔笔记本win10系统怎么设置开机密码
- 自己电脑怎么刻录光盘 怎么刻录系统光盘的简单步骤
- 电脑看视频一直卡顿怎么办 电脑一播放视频就卡
- 电脑为啥一直自动开机重启 电脑开机之后总是自动重启
- 怎么用windows自带画图工具截图 电脑如何用画图工具截图
- 如何让别人远程控制自己的电脑 我的电脑怎么远程控制别人的电脑
- 华硕笔记本电脑安全模式怎么进入安全模式 华硕台式电脑怎么进入安全模式
- 0x0000003b电脑蓝屏代码 电脑出现蓝屏代码0x000000 24
- EPSON 爱普生CH-TW740 投影仪 投影仪家用 投影机 投影电视(1080P 3300流明 240HZ高刷新率 1.35倍变焦)
- vivo|vivoS15要来了,有台积电5nm、1亿像素,2999带走12+256G














