
文章插图
1、按快捷键Win+r打开运行窗口 , 输入regedit字符 , 然后回车 , 如图:
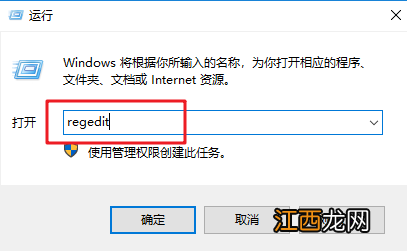
文章插图
2、在打开的注册表编辑器中 , 依次点开
【HKEY_LOCAL_MACHINE\SYSTEM\CurrentControlSet\Control\Storage\StorageDevicePolicies】
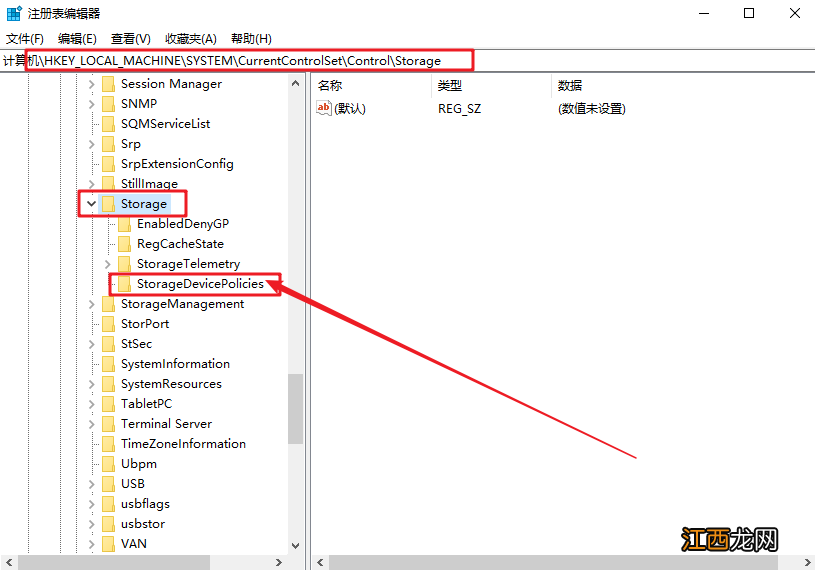
文章插图
3、再把注册值Writeprotect的数值数据改为0 , 若没有该项则新建一个 , 默认数值数据为0即可 , 如图所示:
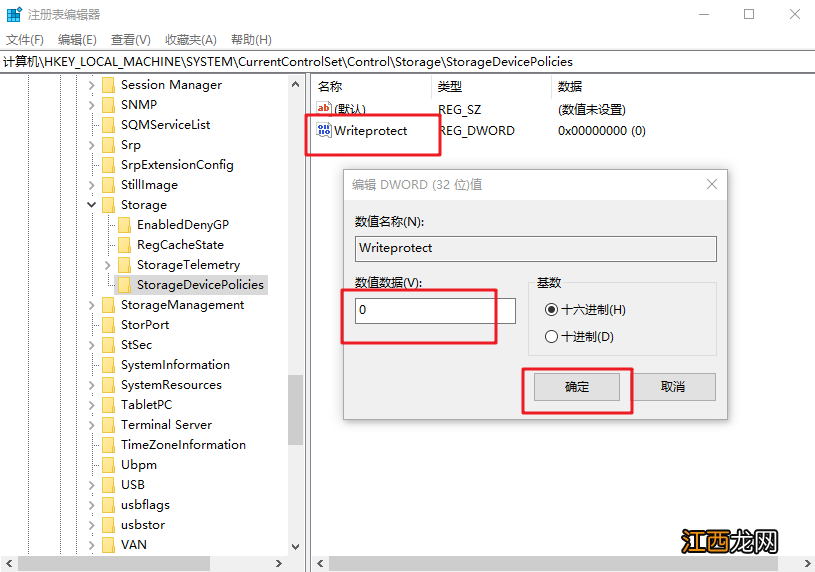
文章插图
【如何去掉u盘写保护,U盘写保护怎么去掉 怎样去除U盘写保护】4、按热键Win+x打开win10菜单列表 , 点击“Windows PowerShell(管理员)”选项 , 如图:
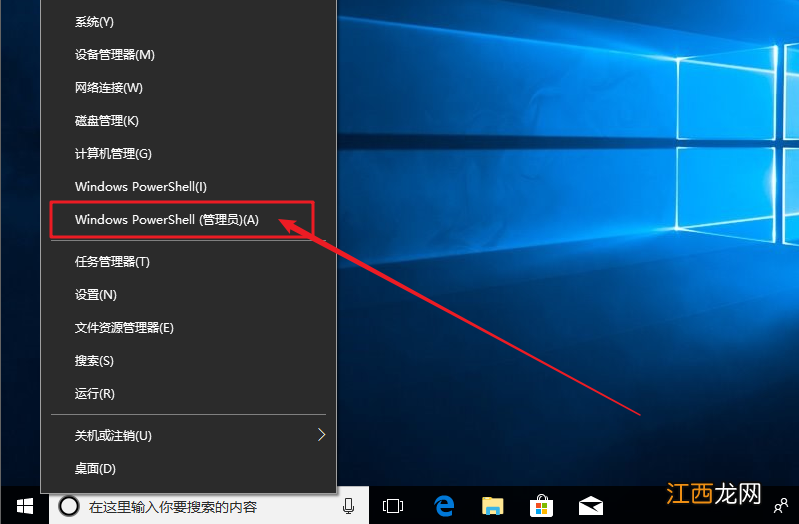
文章插图
5、在弹出的管理员命令提示符窗口中 , 执行diskpart;
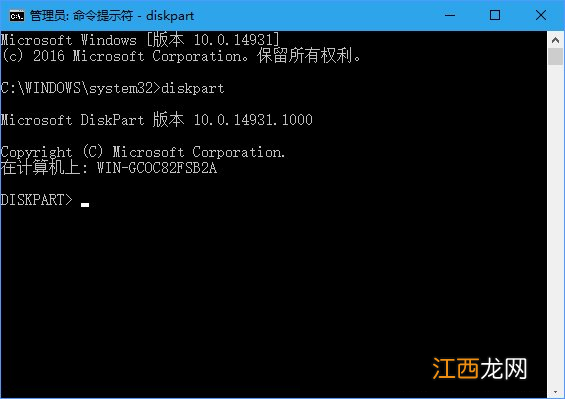
文章插图
6、等待进入diskpart后 , 执行list disk命令;
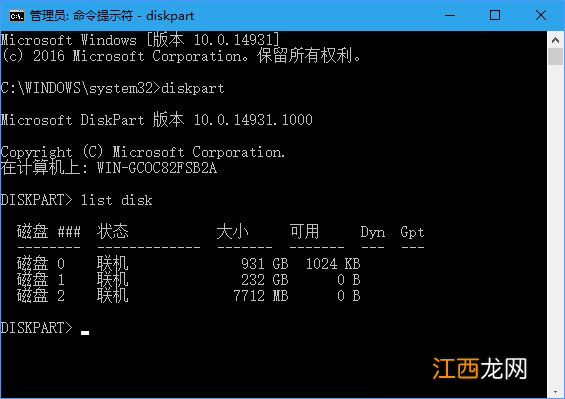
文章插图
7、从容量上判断可知磁盘2是我们指定的u盘 , 所以执行select disk 2命令;
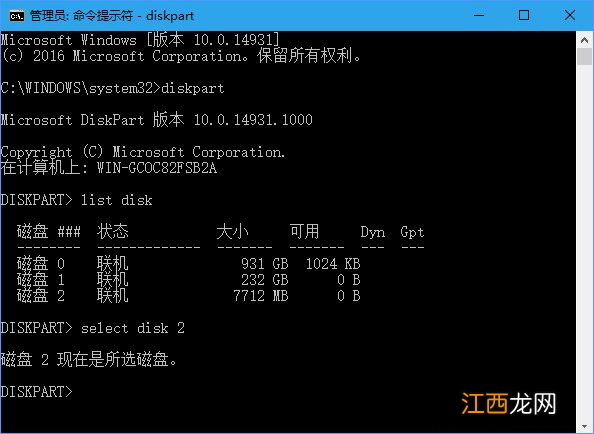
文章插图
8、选好后执行attributes disk clear readonly字符 , 就可以清除写保护属性 。 如果想验证只需执行命令attributes disk即可知道有没有成功;
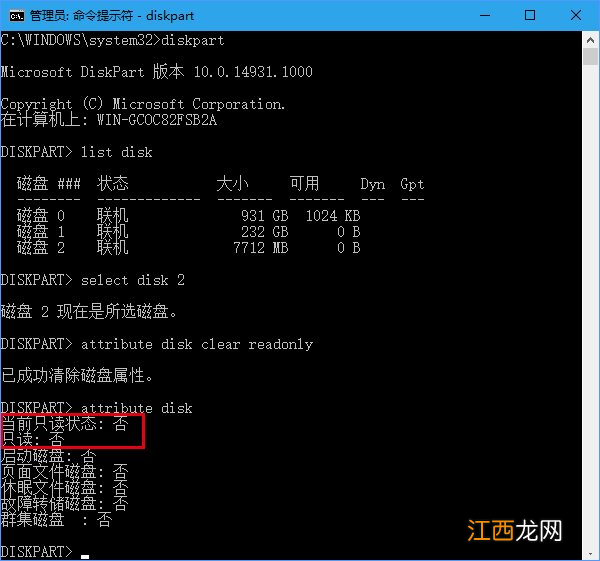
文章插图
9、如果想恢复u盘写保护状态 , 在diskpart下执行“attribute disk set readonly” , 想验证同样执行attribute disk进行验证即可 。
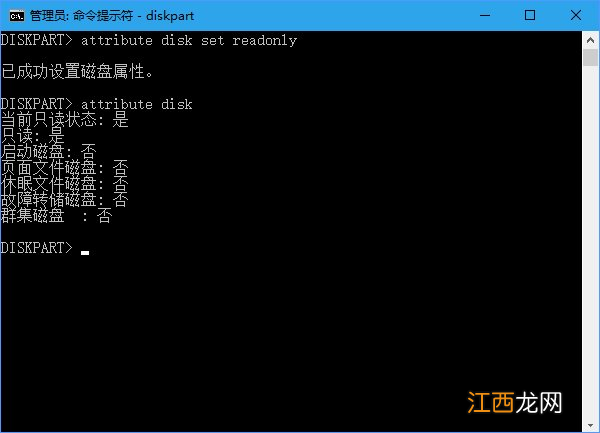
文章插图
上述就是电脑去除u盘写保护的操作方法 , 希望可以帮助到有需要的用户!
相关经验推荐
- 电脑文件的路径 如何快速找到文件路径
- 如何修改电脑桌面的存储位置 更改电脑桌面的储存位置
- 如何在 iPhone XS 上使用“SOS紧急联络”功能?
- 蒸鱼凉水上锅了如何处理
- 社保开支如何算
- 蛋卷是如何做的
- 蓝牙耳机|想入手JabraElite7Pro蓝牙耳机?别急,看看百思买如何评价它
- 小米科技|是vivo提升了,还是小米在溢价,小米12和vivoX80到底如何选择?
- 咖啡拉花奶泡为什么不浮在表面?如何将奶泡和咖啡结合,认知篇文章,看这
- 如何避免厨房油烟危害?













