
文章插图
一、win10系统开机变慢的原因说到开机变慢的原因 , 我们要从最基础的地方说起 , 比如电脑配置 。
就如上面所说的情况 , 电脑之所以升级后变慢 , 除了说是win10系统比较大之外 , 也可以说是电脑的配置的跟不上 。 其实这也是为什么一部分人想要使用win7的原因 。
另外 , 如果你的电脑开机项比较多 , 也是会影响电脑的开机速度的 。
二、如何解决win10系统开机变慢?第一步:关闭win10系统部分服务Win10系统大 , 原因之一就是因为拥有比较多的功能服务 。 一般情况下 , 它们会在后台自行运转 , 使用比较多的电脑资源 , 导致电脑开机速度也受到影响 。
经过检查 , 可以关闭以下6项服务 , 对电脑的影响不大!
【Connected User Experiences and Telemetry】
【Diagnostic Execution Service】
【Diagnostic Policy Service】
【Diagnostic Service Host】
【Diagnostic System Host】
【Windows Search】
操作步骤(以关闭Windows Search为例)
1、同时按住“win+R”键 , 打开运行窗口 , 输入“services.msc”并点击“确定”
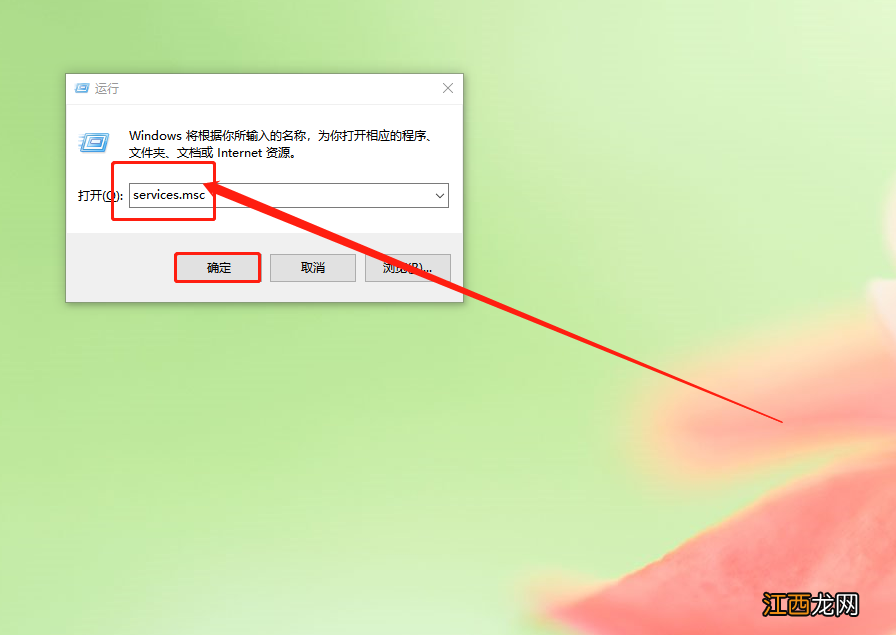
文章插图
2、进入服务页面后 , 在右侧页面找到【Windows Search】 , 右键“属性”
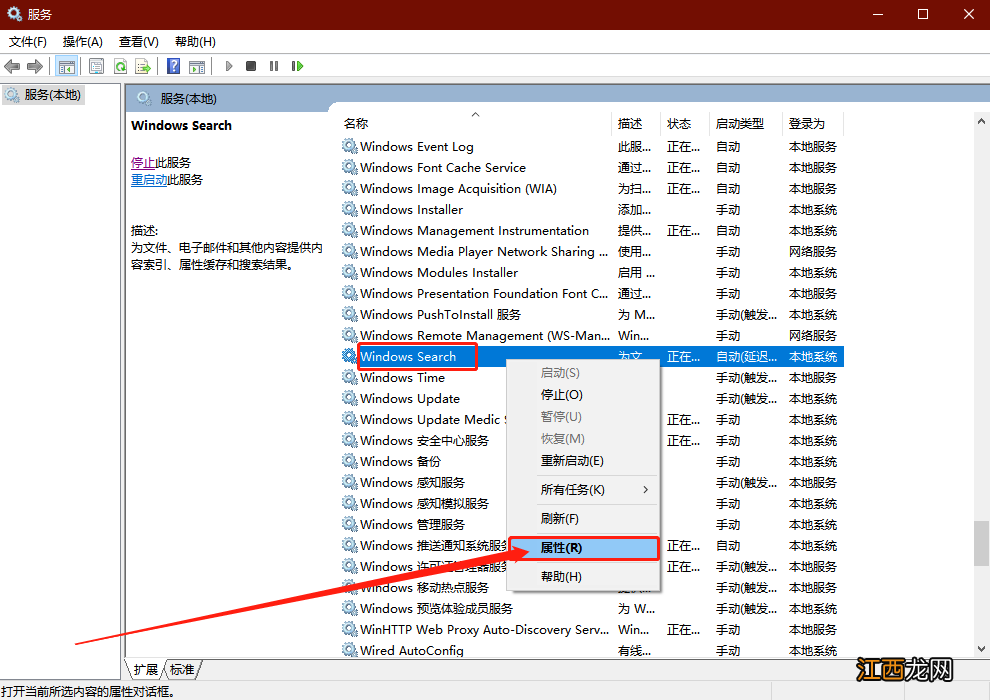
文章插图
3、将启动类型设置为“禁用” , 最后点击确定即可 。 其他几项也是采用同样的操作步骤
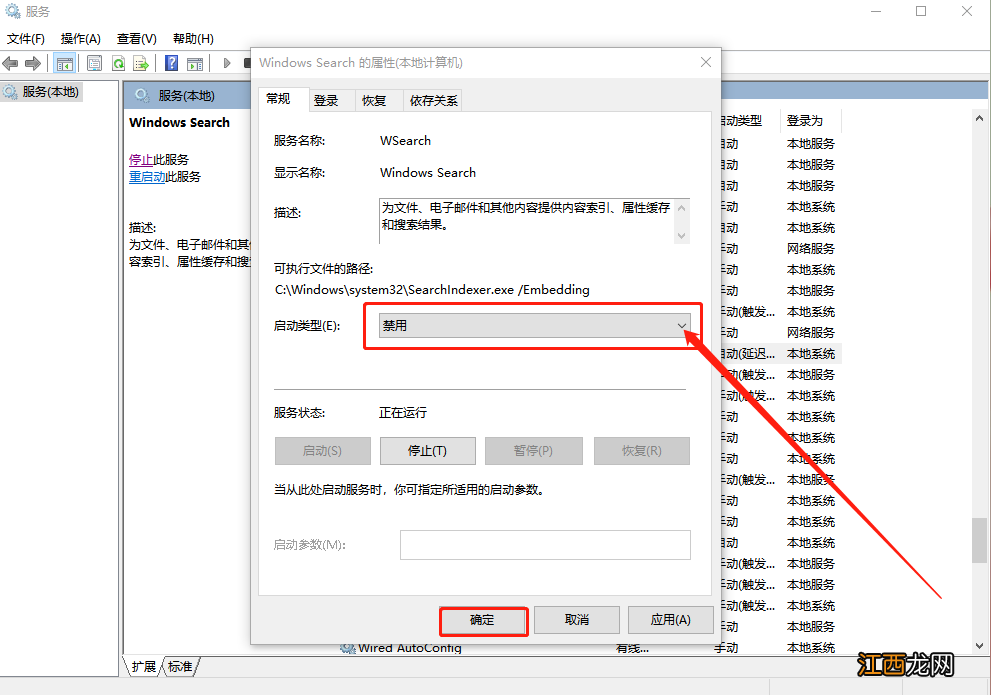
文章插图
第二步:关闭开机启动项1、右键任务栏空白处 , 选择“任务管理器”
【win10系统开机特别慢怎么办? windows10系统开机慢怎么解决】
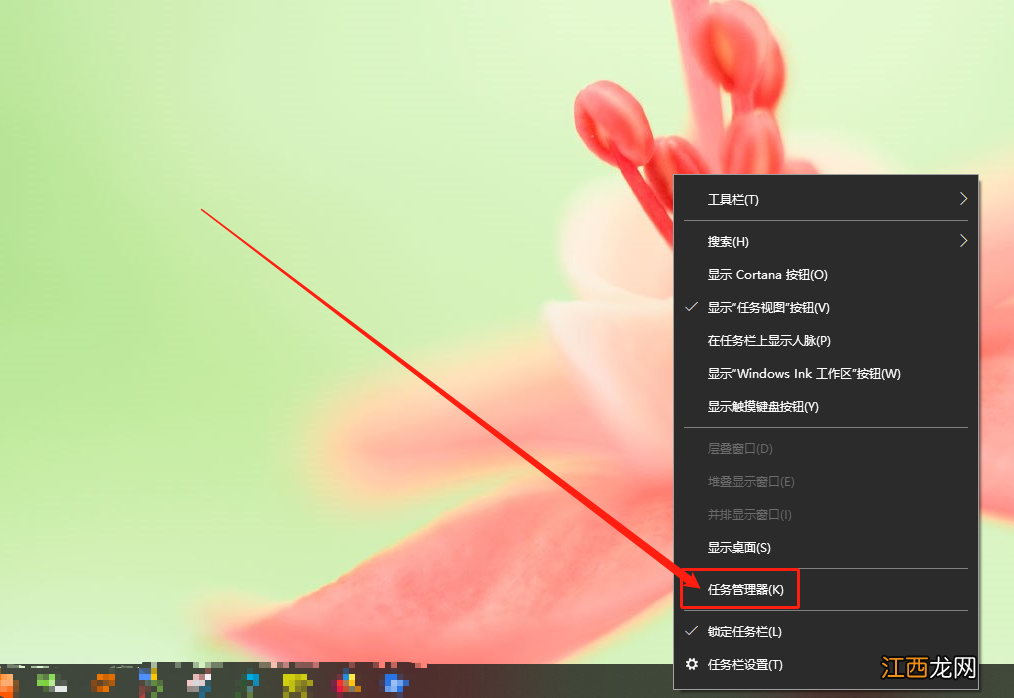
文章插图
2、点击“详细信息” , 进入任务管理器详细页面
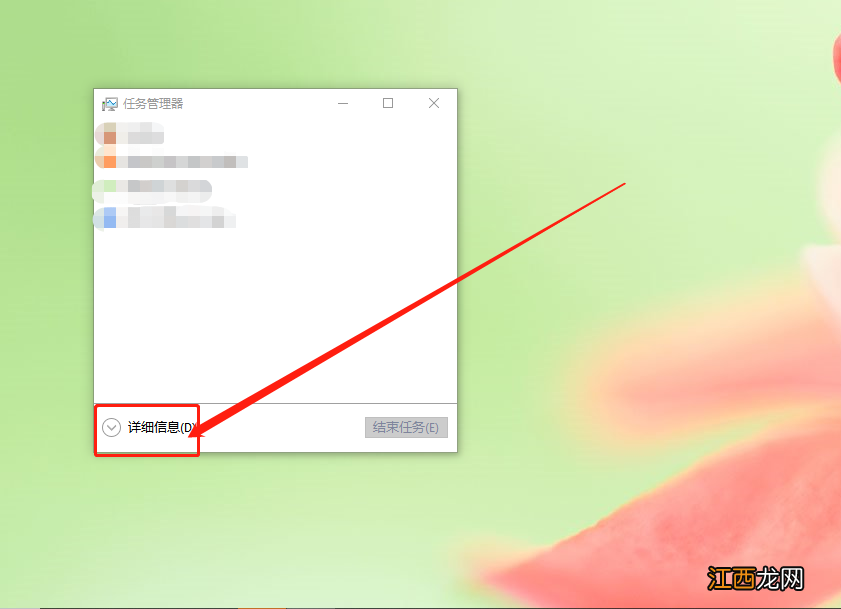
文章插图
3、点击并切换至“启动”选项卡 , 右键不需要开机启动的程序 , 选择“禁用”即可
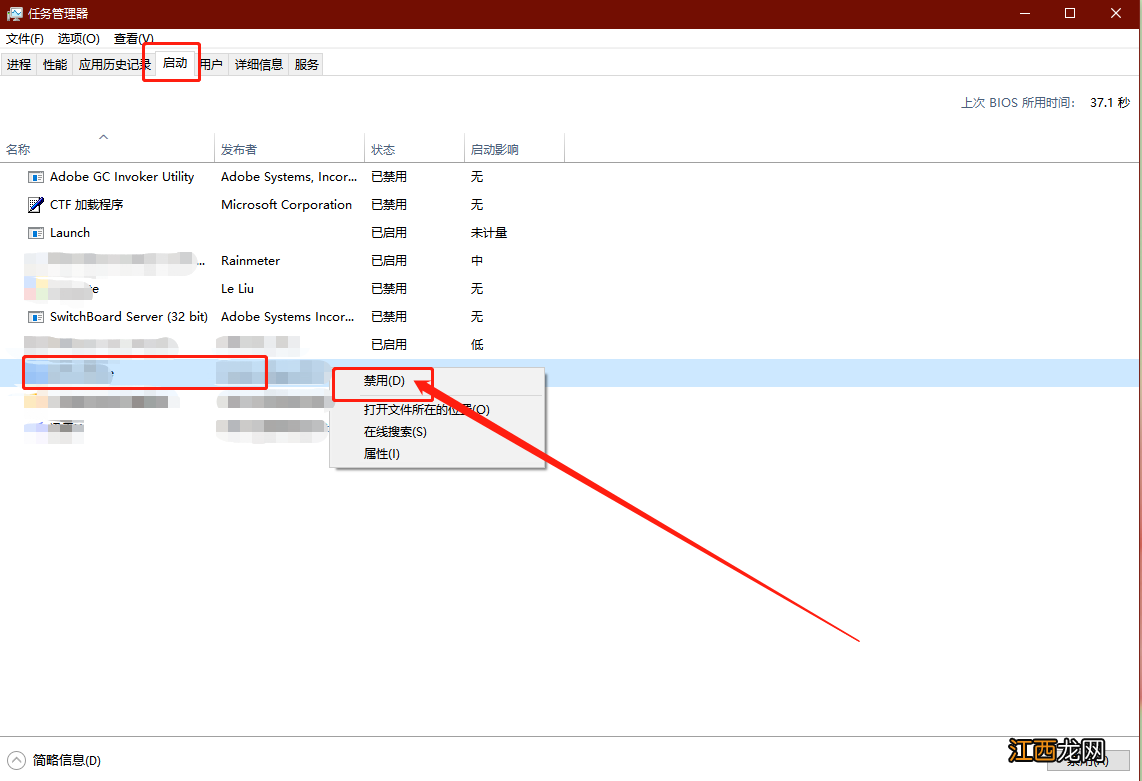
文章插图
相关经验推荐
- 本地账户切换微软账户发生了错误 win10本地账户改成微软账户发生错误
- 怎样设置开机密码win7 Win7怎么设置开机密码
- 联想win7忘记开机密码怎么办 win7忘记开机密码怎么办
- win7电脑开机后黑屏怎么回事 win7电脑开机黑屏怎么办
- win7怎么进入安全模式修复系统 win7怎么进入安全模式开机
- windows10系统点开始没有反应 win10屏幕无反应
- win10系统无法调整分辨率 windows10分辨率无法调节
- 戴尔笔记本电脑开机黑屏怎么解决 戴尔笔记本电脑开机黑屏怎么办只有鼠标指针
- 怎么清理系统备份 怎么删除电脑系统备份文件
- 笔记本电脑关机能定位吗 笔记本电脑怎么关闭定位系统













