
文章插图
首先, 进入控制面板!之前有部分用户, 发现有些进入控面面板的方法不见了, 为了避免各位在设置密码的时候, 无法找到进入控制面板的方法, 下面会简单说一下几种进入的方法 。
方法一:点击“开始”菜单, 找到并点击“控制面板”
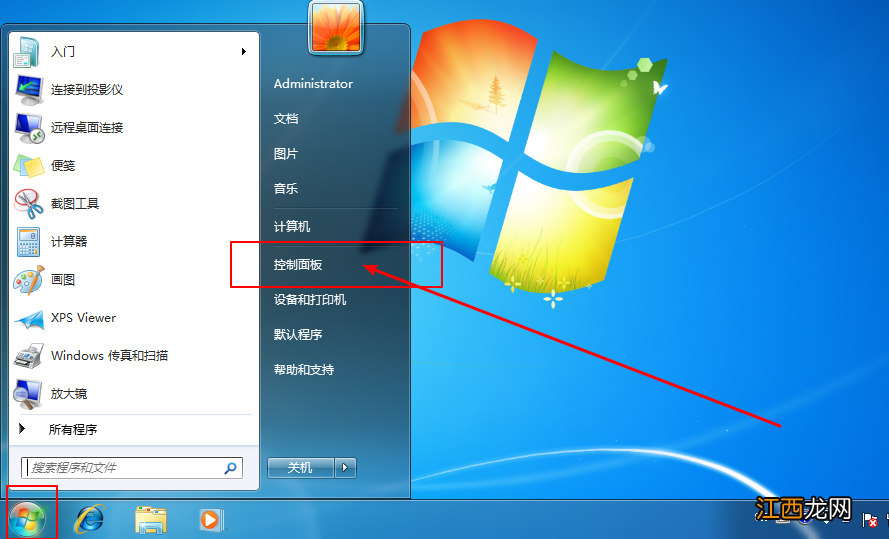
文章插图
方法二:同时按住“win+R”键, 打开运行窗口, 输入“control”并回车
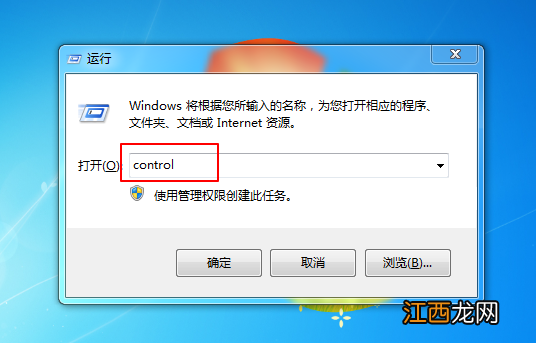
文章插图
方法三:点击“开始”菜单, 在搜索框中输入“控制面板”或者“control”, 并点击搜索结果中的控制面板

文章插图
然后, 设置开机密码!1、 进入控制面板后, 修改查看类型为“大图标”
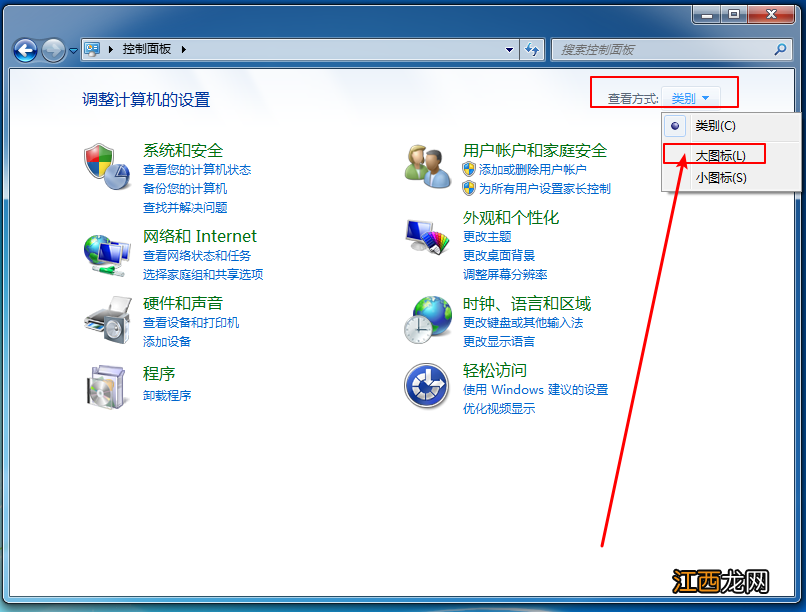
文章插图
2、 然后, 点击“用户账户”
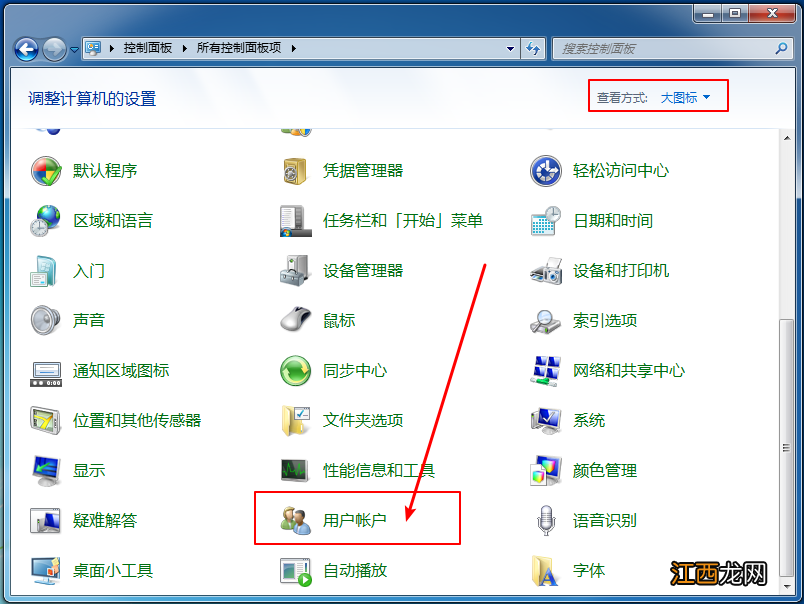
文章插图
3、 之后, 就可以进入设置密码的界面, 如图所示, 我们所设置的是管理员账户的密码, 点击“为您的账户创建密码”
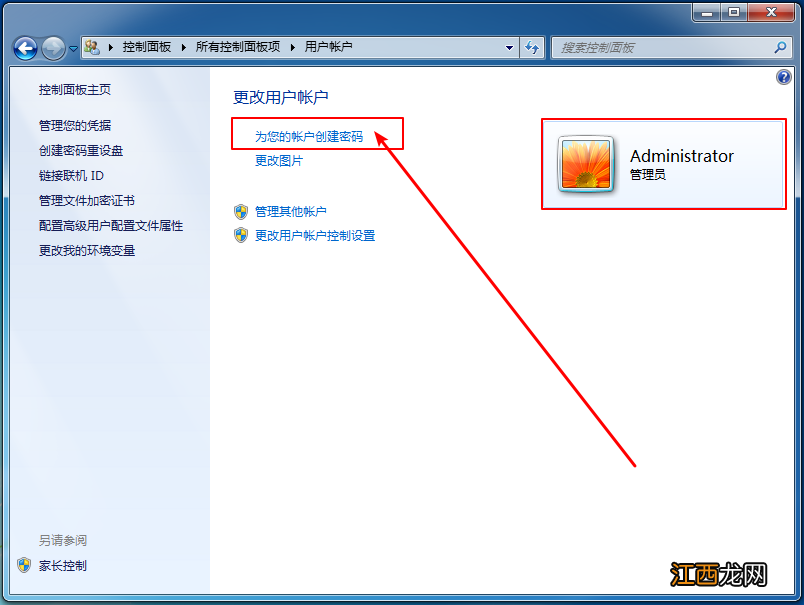
文章插图
4、 之后, 在密码设置页面中, 填入“密码”, 为了避免出现忘记密码的情况, 记得要设置密码提示, 填写完毕后, 点击“创建密码”
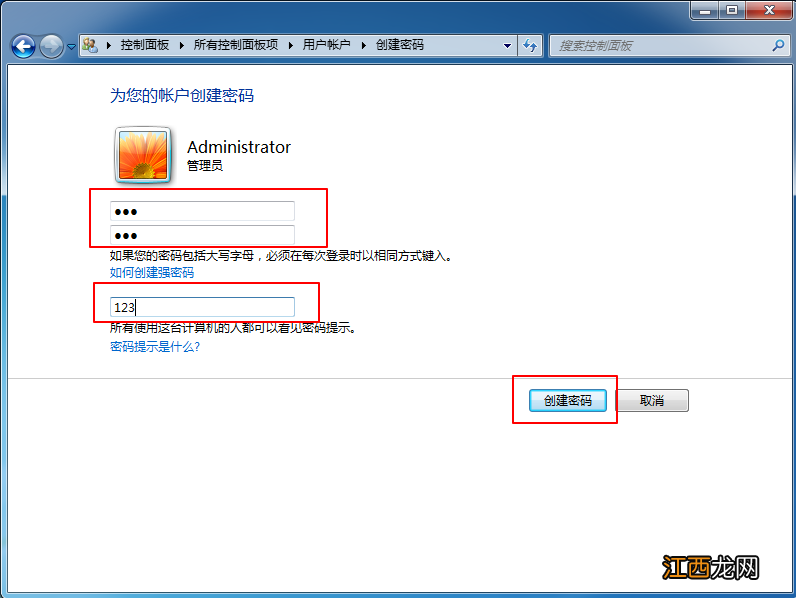
文章插图
5、 随后, 会自动回到用户账户页面, 我们可以发现管理员账户的开机密码已经设置成功了
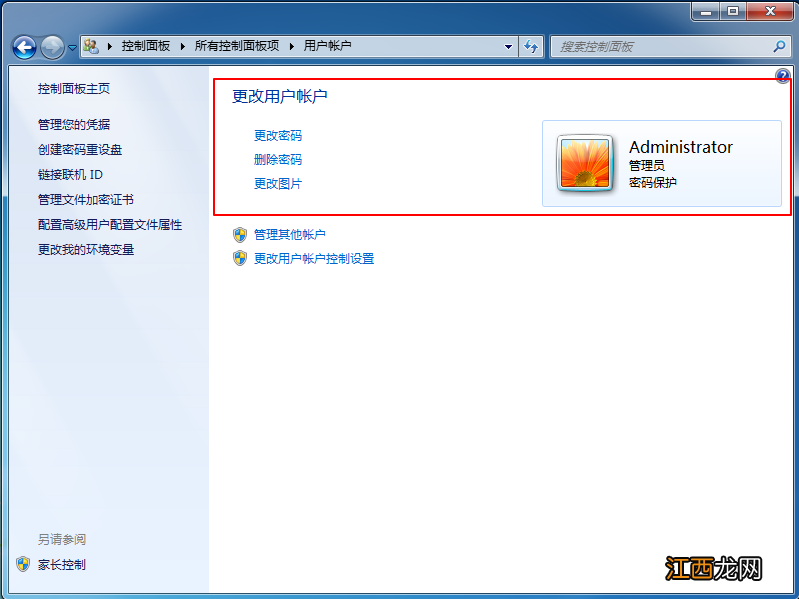
文章插图
以上就是win7系统设置开机密码的方法, 希望帮助到部分不太熟悉win7操作的用户!
【怎样设置开机密码win7 Win7怎么设置开机密码】
相关经验推荐
- win10系统开机特别慢怎么办? windows10系统开机慢怎么解决
- 联想win7忘记开机密码怎么办 win7忘记开机密码怎么办
- win7电脑开机后黑屏怎么回事 win7电脑开机黑屏怎么办
- win7怎么进入安全模式修复系统 win7怎么进入安全模式开机
- 戴尔笔记本电脑开机黑屏怎么解决 戴尔笔记本电脑开机黑屏怎么办只有鼠标指针
- 怎样美白皮肤有效方法和小窍门
- 怎样描述除夕节的由来
- 双鱼男只想做朋友表现 摩羯座女生的性格和脾气,怎样看出天蝎座吃醋了
- 怎么把电脑任务栏设置透明 怎么把电脑任务栏设置成透明
- 如何去掉u盘写保护,U盘写保护怎么去掉 怎样去除U盘写保护














