
文章插图
方法一:通过结束进程
1、右击任务栏 , 从弹出的右键菜单中选择“任务管理器”项 , 或者直接按“Ctrl”+“Alt”+“Del”组合键打开“任务管理器”界面 。
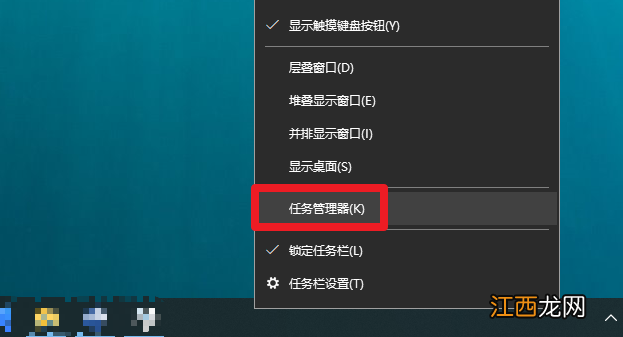
文章插图
2、从打开的“任务管理器”窗口中 , 切换到“进程”选项卡 , 选中“桌面窗口管理器”项 , 点击“结束进程”按钮以结果此进程 。
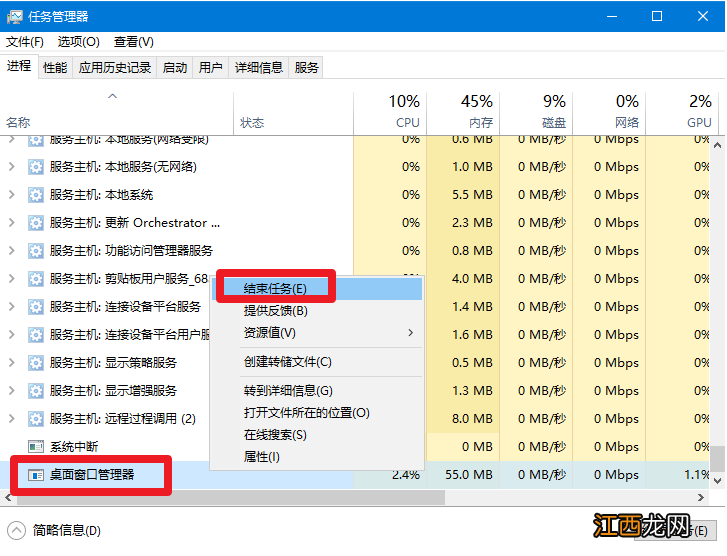
文章插图
3、随后弹出如图所示的“任务管理器”警告窗口 , 在此直接勾选“放弃未保存的数据并关闭”项 , 点击“关闭”按钮 。
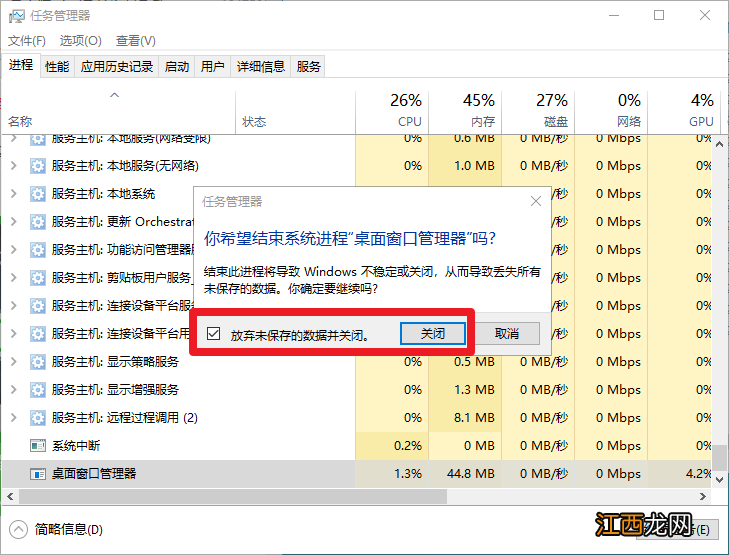
文章插图
4、然后“桌面窗口管理器”会自动重启 , 之后就可以正常使用“开始”菜单啦 。
方法二:修改“组策略”
1、 直接按“Windows+R”键打开“运行”窗口 , 输入“gpedit”并回车
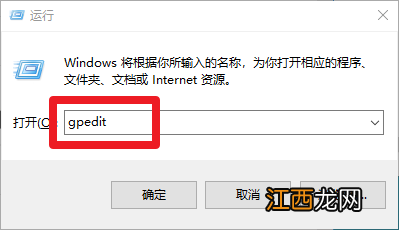
文章插图
2、 从打开的“组策略”窗口中 , 依次展开【计算机管理/Windows设备/安全设置/本地策略/安全选项】,并在右侧找到“用户账户控制:用于内置管理员账户的管理员批准模式”项并右击 , 从其右键菜单中选择“属性”项 。

文章插图
3、然后 , 勾选“已启用”项 , 点击“确定” , 最后重启电脑即可
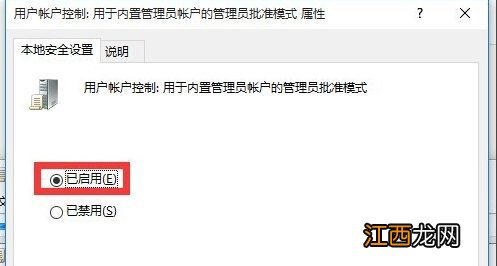
文章插图
以上就是Win10开始菜单没反应的解决方法了 , 如果你要遇到同样的问题 , 可以参考以上操作!
【win10系统开始菜单点击没反应是怎么回事 win10系统按开始菜单没有反应】
相关经验推荐
- 无法连接windows系统服务sens win10无法连接sens开机
- windows10玩游戏不能全屏 win10电脑游戏不能全屏怎么办
- 本地账户切换微软账户发生了错误 win10本地账户改成微软账户发生错误
- win10系统开机特别慢怎么办? windows10系统开机慢怎么解决
- win7怎么进入安全模式修复系统 win7怎么进入安全模式开机
- windows10系统点开始没有反应 win10屏幕无反应
- win10系统无法调整分辨率 windows10分辨率无法调节
- 怎么清理系统备份 怎么删除电脑系统备份文件
- 笔记本电脑关机能定位吗 笔记本电脑怎么关闭定位系统
- 音响|SonosOneSL智能音响,家庭影院系统,满足了多样化使用需求














