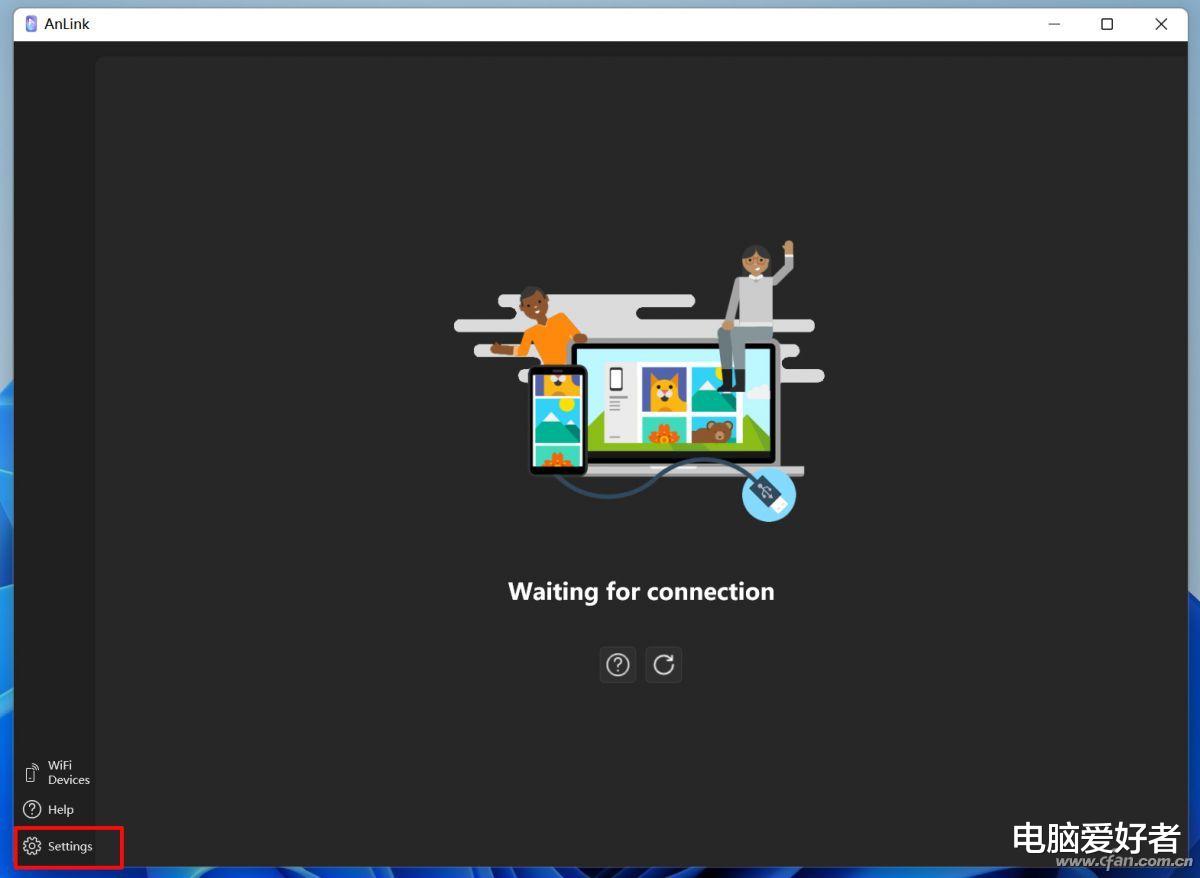
文章图片
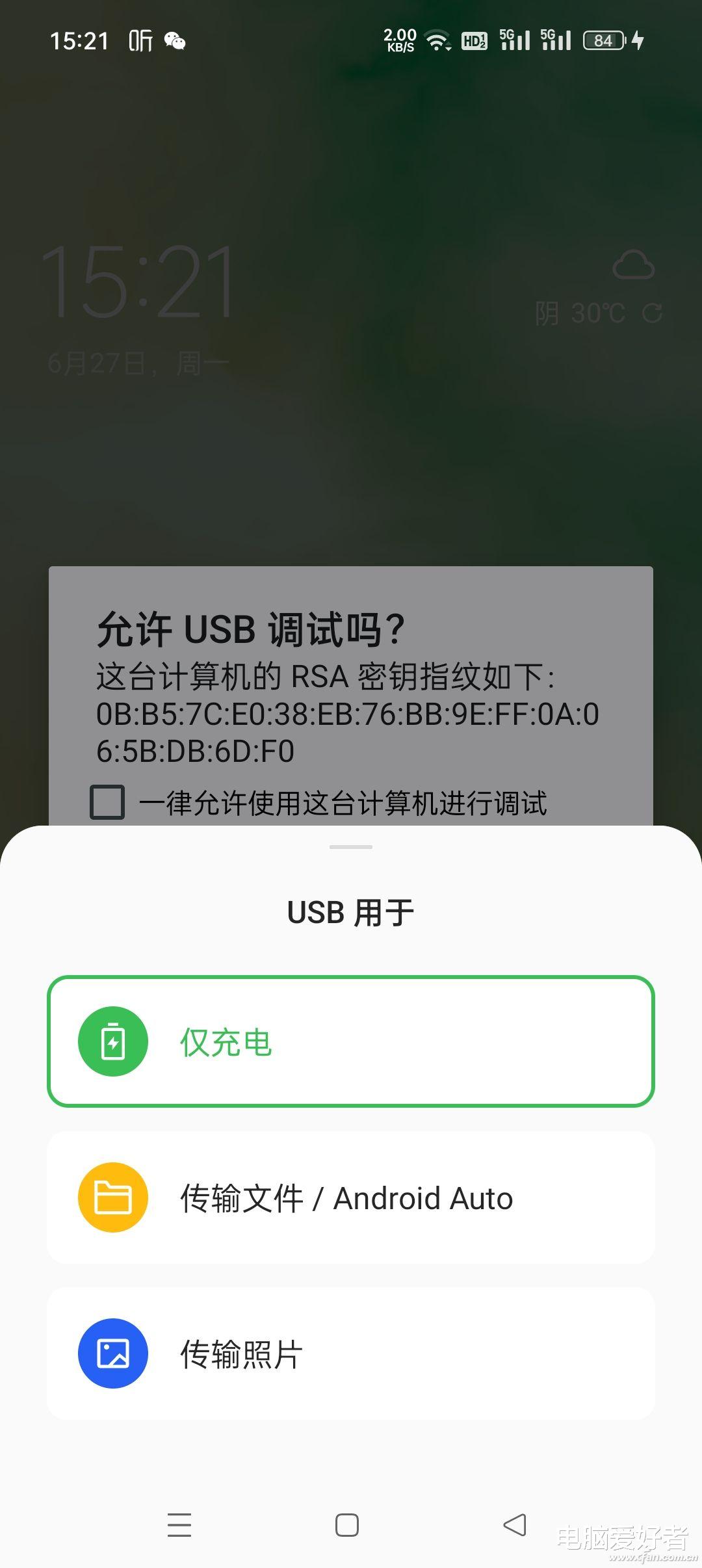
文章图片
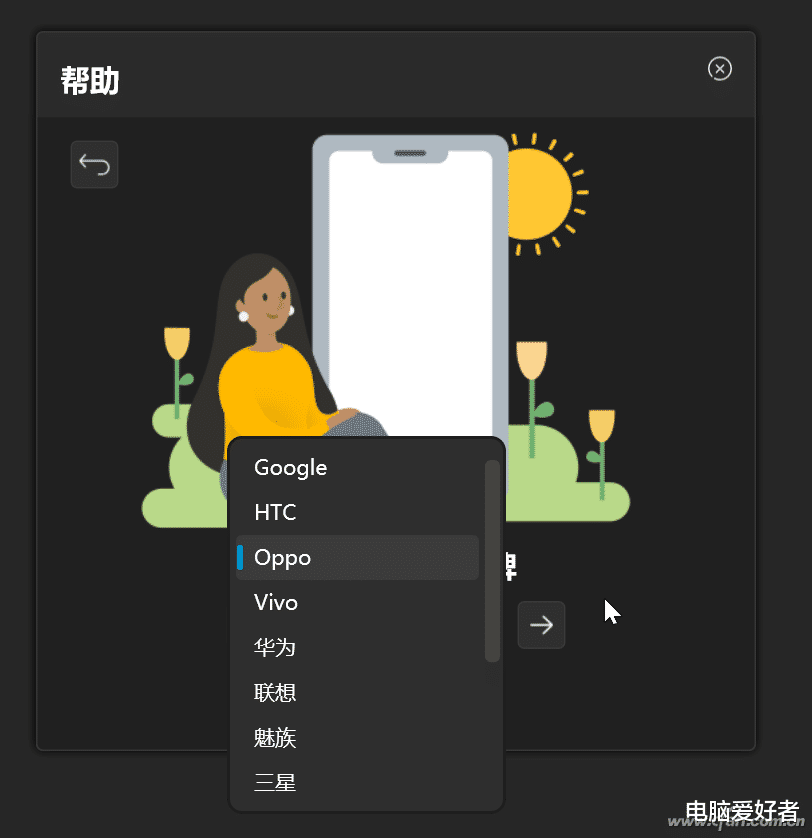
文章图片
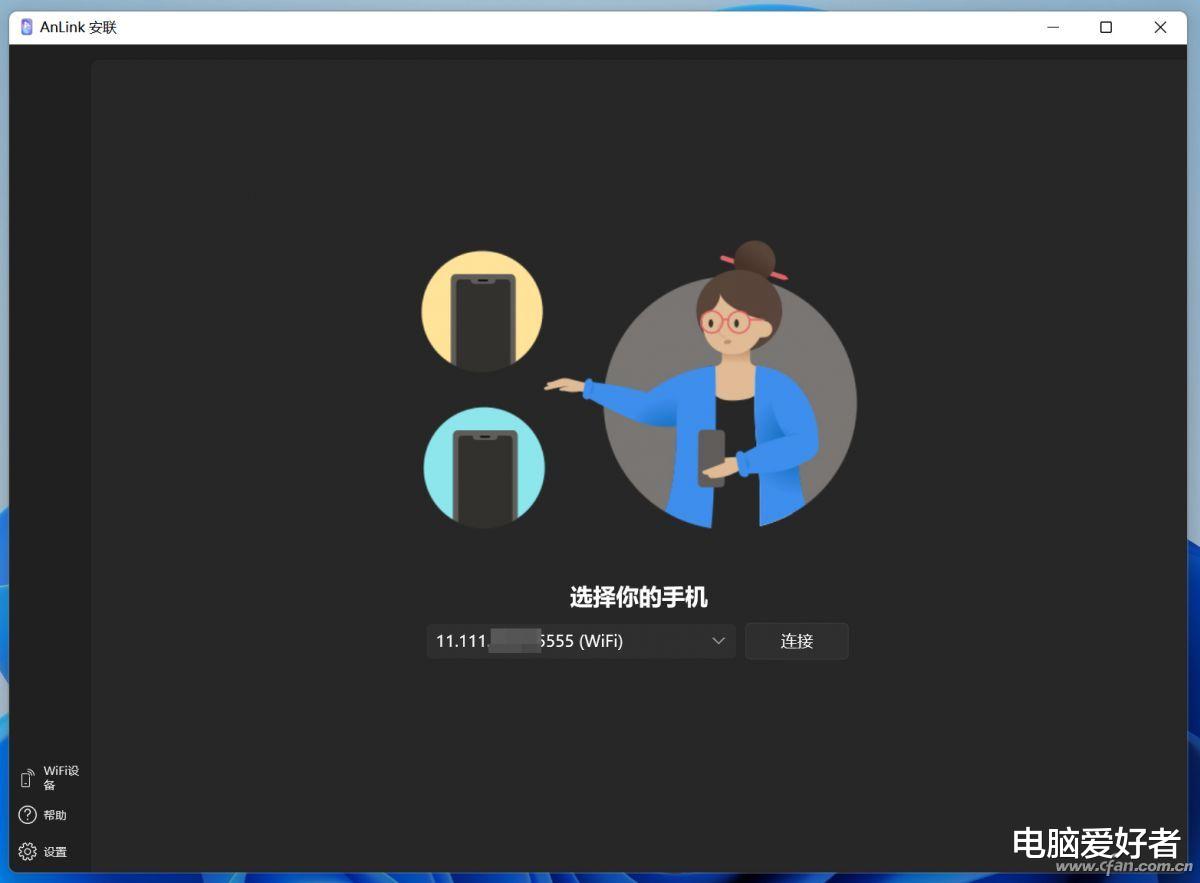
文章图片
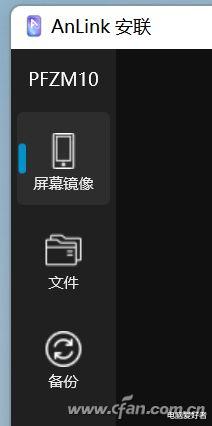
文章图片

文章图片
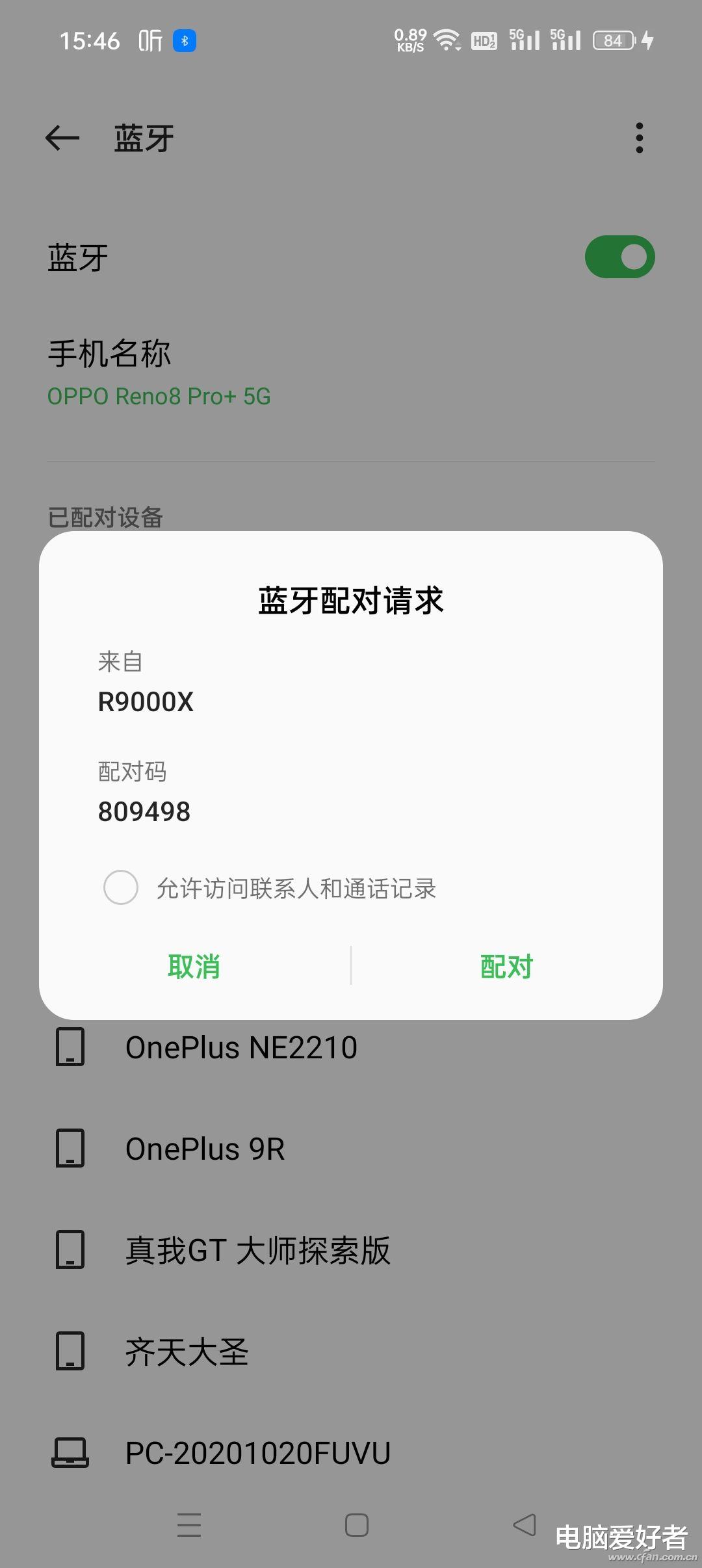
文章图片

文章图片

如今以华为、小米、OPPO、vivo和联想为代表的主流手机品牌都提供了官方的多屏协同应用 , 但对于小众品牌而言 , 想让手机与PC协同还是需要借助第三方工具 。 本文 , 笔者就向大家推荐一款口碑好 , 操作简单且通用的投屏工具 。
安装Anlink客户端
CFan过去曾介绍过一款名为“QTscrcpy”的工具 , 它虽然功能丰富但设置相对复杂 。 本文推荐的工具名为“Anlink”(安联 , 建议在官网下载) , 它其实就是基于Scrcpy二次开发的多屏协同工具 , 支持USB与Wi-Fi连接 , 无需在手机上安装APP , 仅需要打开USB调试模式即可完成连接 。
需要注意的是 , 手机厂商官方推出的多屏协同属于Miracast投屏 , 它们大多使用WLAN直连热点建立的信道 。 而无论QTscrcpy还是Anlink , 本质上则是通过ADB实现的屏幕镜像和操控 , 建立信道的过程和Miracast投屏是完全不同的 。 不过 , 背后的原理并不影响实际体验 , 第三方工具的特色就是兼容性好 , 任意品牌手机都可使用 。
在PC上下载并安装Anlink客户端 , 首次运行时会弹出教程 , 我们可以直接跳过 , 如果你不习惯英文界面 , 可以点击左下角的Settings按钮 , 在设置界面中切换成简体中文 , 重启软件后即可生效 。
有线无线两种连接方式
【USB|没有品牌限制!这款应用能让所有安卓手机与PC多屏协同】Anlink提供USB有线和Wi-Fi无线两种连接模式 , 但使用Wi-Fi连接前必须先使用有线连接后才能完成切换 。
首先 , 我们需要进入手机系统设置中的“关于手机”界面 , 连续点击系统版本号激活开发者模式 。 进入开发者选项后开启“USB调试”功能 , 此时再通过USB线将手机与PC相连 , 在弹出的连接模式中选择“传输文件” , 在弹出的“允许USB调试”窗口中选择“允许” 。
如果不出意外 , 此时手机屏幕的内容就将投屏到PC显示器上了 。
如果连接失败 , 可以点击主界面左下角的“帮助”按钮 , 根据手机品牌查看连接教程 , 然后再重新进行设置和连接 。
使用USB有线连接成功后 , 点击右下角的连接图标 , 可以随时切换到Wi-Fi无线的连接模式 , 此时连接会临时中断 , 主界面显示手机的无线IP地址 , 点击旁边的连接按钮 , 在手机屏幕上确认“允许USB调试” , 待重新完成投屏连接 , 且窗口左上角显示“Wi-Fi”连接模式后 , 此时就能断开USB数据线 , 体验没有线缆束缚的无线投屏了 。
超简易的使用体验
Anlink的功能很多 , 但操作起来却是非常简单的 。 点击主界面左上角中间的“文件”按钮可以进入手机的文件管理器 , 在这里可以将手机内保存的文件直接在PC上运行 , 免去了来回拷贝的过程 。
相关经验推荐
- |如何识别USB低速和USB全速设备
- 华硕灵耀|嫌弃游戏本的“笨重”?1Kg办公笔记本有没有售价亲民的好选择?
- 华硕灵耀|对比ROG6和红魔7S,拯救者Y70还有没有机会?实际体验就是答案
- 域名|不偏科不突出的五款手机,有没有选择的价值?
- 钉钉|钉钉没有暑假
- USB|一文看懂:近万元的旗舰手机,为何不愿意支持USB3.0?
- 安卓|升级到了最新的安卓13,怎么感觉没有什么太大的变化?
- 小米科技|学生6K预算真不推荐再看三线游戏本了,一线品牌里面有更好选择
- 脉脉|499元!雷蛇旋风黑鲨V2 X USB发布 全新面料属实舒服
- 雷神|聊一款因为颜值打动我的品牌台式机:雷神 黑武士 2虎将



















