
文章图片
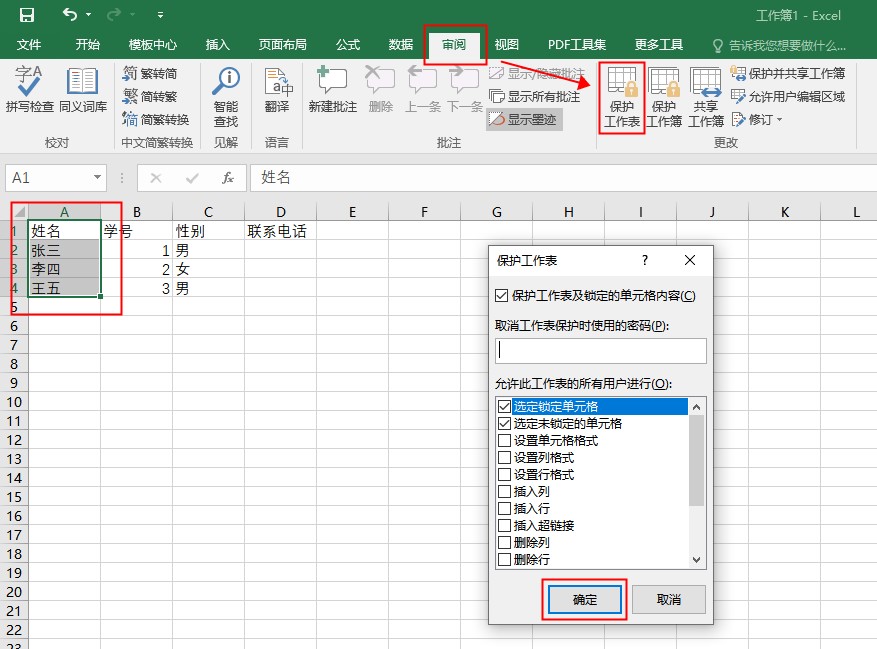
文章图片

文章图片
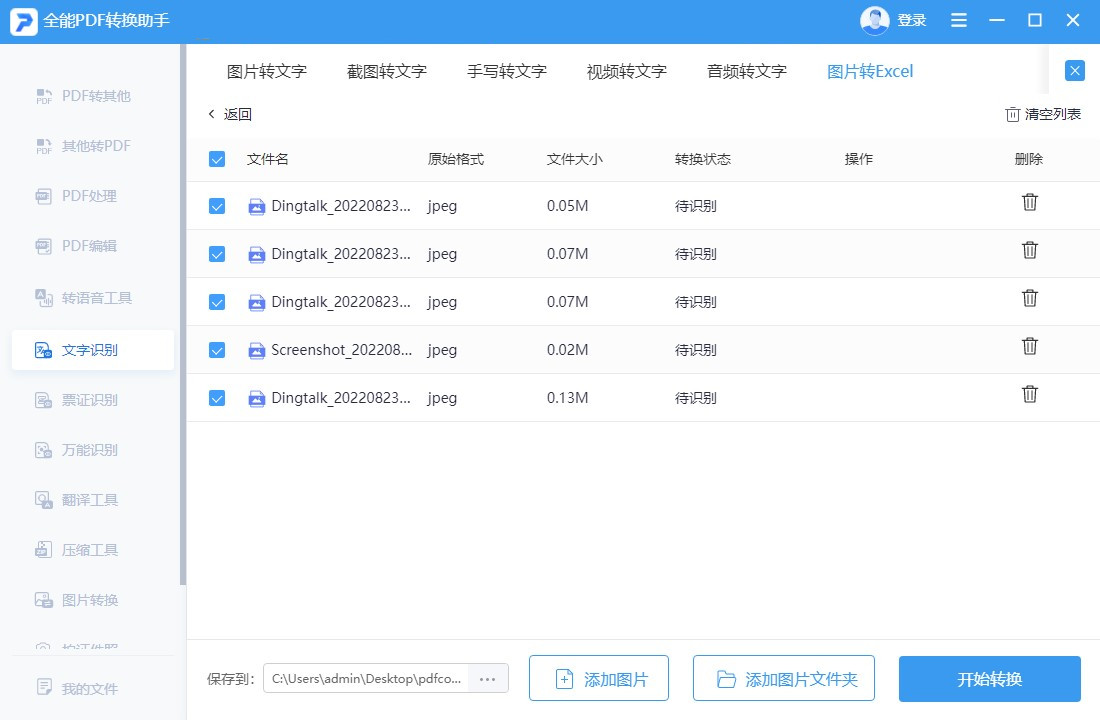
文章图片
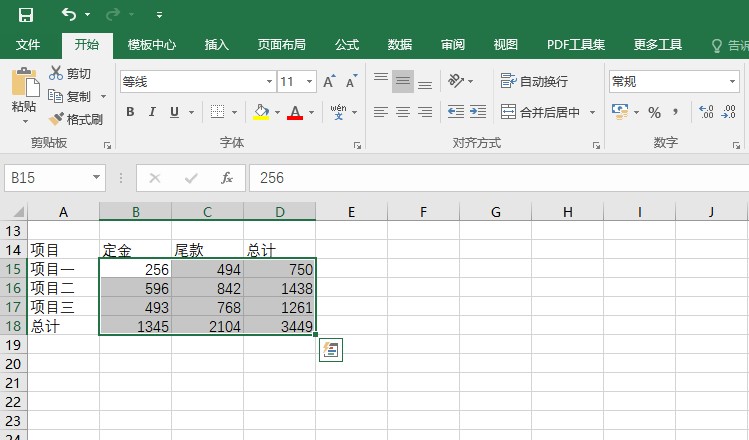
大家在制作Excel表格的时候 , 是不是多多少少都会遇到一些不知如何操作的情况 , 今天小编整理了6个日常会用到的Excel小技巧来分享给大家 , 希望能够帮助到你们哦!
●部分区域不被改动
在填写Excel表格的时候 , 只有部分内容需要他人来进行填写 , 有一些数据不希望被修改 , 有什么办法可以锁定部分区域不被改动吗?
操作方法:首先选中允许改动的区域 , 点击“字体”一栏右下角的小图标 , 选择“保护”功能 , 取消“锁定”前的勾选 , 点击“确定”保存 。
接着依次点击“审阅”——“保护工作表”——“设置密码”——“确认密码” 。
●表格换行
大家在填写表格的时候会不会觉得会不太方便 , 有些可能还不知道如何在单元格中换行 , 那下面我教大家两个方法 。
操作方法:点击要换行的单元格 , 点击“开始”——“自动换行”选项 , 就会自动换行了 。 另一个方法是强制换行 , 按“Alt+Enter”键即可快速实现换行 。
【闪存|学会Excel表格的这几个操作,工作效率直达满格!】
●批量添加下划线
首先先提醒大家这个方法添加的下划线 , 只适用于打印 , 不能够添加文字哦 。
操作方法:在要添加下划线的其中一个单元格中输入一个空格 , 然后往下填充 , 按“Ctrl+1”跳出“设置单元格格式”窗口 , 选择“数字”——“自定义” , 在类型中输入“@*_” , 接着点击确定按钮即可批量添加下划线了 。
●格式转换
点击Excel左上角的“文件”选项 , 可以将文件直接导出为PDF 。
如果想要将文件转换为其他格式的话 , 我建议大家使用专业的转换的工具来转换 , 比如这款全能PDF转换助手 , 它不仅可以在电脑上进行转换 , 还提供了手机APP 。 它不仅能够实现Excel与PDF格式相互转换 , 还可以将图片识别转换成Excel表格 , 这里偷偷告诉大家 , 软件支持同时转换多张图片哦 , 帮助大家提高转换的效率 。
●插入斜线表头
大家在制作表格的时候 , 会有一些情况需要将表头制作成下图所示的样式 , 有许多小伙伴还不知道应该这样制作 , 那下面来看看操作步骤 。
操作方法:选中要设置的单元 , 使用“Ctrl+1”键打开“设置单元格格式”窗口 , 在“边框”中选择右下角的斜线表头样式 , 点击“确定”按钮并调整内容即可 。
●快速求和
大家都知道求和需要用到SUM函数 , 但是如果数据行列很多的话 , 要把公式应用到每个数据会花费大量时间 , 这里教大家一招可以快速进行求和 。
操作方法:选中数据区域 , 向右和向下多选中一列和一行 , 然后按下快捷键“Alt+=”就可以快速求和了 。
以上就是今天分享的6个关于Excel的小技巧 , 你们学会了吗?
相关经验推荐
- excel|EXCEL中Text函数用法大全
- excel|用 Excel 选项按钮动态控制数据表的升降序排列,原来根本不难
- excel|EXCEL 快捷键大全
- 笔记本|学会ColorOS12的截屏小技巧,让信息分享更方便
- 聚餐|聚餐时,学会从对待手机的行为看人品!
- 红米手机|学会正确看待性价比手机,是每个人的必修课,不要整天活在价格中
- 闪存|一个好消息,一个坏消息!坏消息来自苹果
- excel|EXCEL: DATEDIF函数计算两个日期的间隔
- excel|3499起的一加AcePro,走量的旗舰水桶机?
- 小米科技|专家称SSD硬盘不够绿:多用MLC、SLC闪存才行








