【Mac怎么打印PDF】

文章插图
演示机型:MacBook Pro 系统版本:macOS11 APP版本:PDF编辑器2021
1、在desktop(桌面)上选取PDF文件按空格 , 点击预览点击文件 。
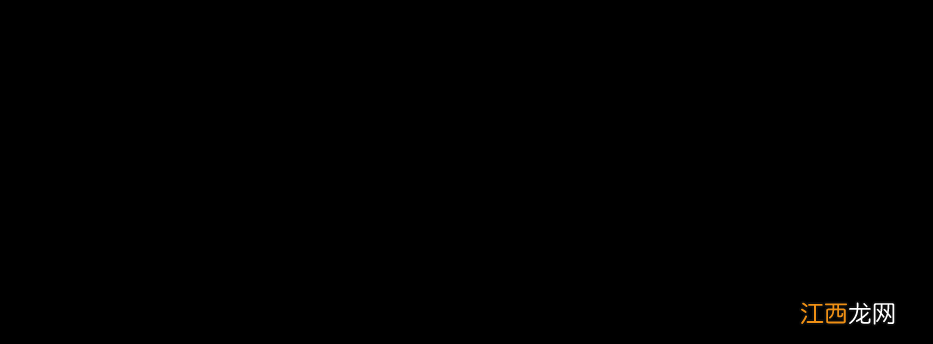
文章插图
2、点击文件上的打印 , 点击未添加打印机 。

文章插图
3、设置添加打印机选择默认的打印机添加 。

文章插图
4、设置页数份数点击打印 , 即可把苹果上的PDF打印出来 。

文章插图
MacBook常用技巧:1、用 Spotlight 提供更快速工作辅助:好好利用 苹果系统中最基本的「 Spotlight 」搜寻列功能 , 就可以在一边进行主要工作时 , 一边快速完成额外的任务 。
2、用 Finder 进行轻松有效文件管理:同样是内置的档案总管 , 但是 Mac 上的 Finder 和 Windows 上的档案总管有本质上的不同 , Finder 把我们的所有档案定义为一个统整的资料库 , 并且用许多有弹性的方式让我们在 Finder 里可以把资料库进行工作上需要的专案管理 。
3、用颜色标记帮档案任务排程:在 Apple Mac OS X 的 Finder 中又特别值得提出来另外介绍的功能就是「文件颜色标记」 , 以前或许我们没有这样的习惯 , 但是当开始使用 Mac 后 , 记得练习看看养成用各种颜色标记管理重要文件的习惯 。
4、用内置预览程式处理图片与PDF:一般文书处理工作时最常遇到的大概就是处理图片、处理 PDF 的需求 , 当这样的需求在 Mac 上发生了 , 在寻求其他更专业的软体帮助前 , 记得先养成活用 Mac 内置的「预览程式」的习惯 , 因为它不只可以预览图片与 PDF , 甚至还能编辑 。
5、用快捷键快速完成文书工作:每个系统都有其独特的快捷键 , 这部分 Mac 也并非说就是比其他系统拥有更多快捷方式 , 而是因为系统不同 , 必须学会一些新的快速键方法 。
相关经验推荐
- wps英文下面的红色波浪线怎么去掉
- 目录的页码怎么改
- 初中孩子卧室装修 8平方小卧室实用装修图,两个儿子一个房间怎么装修
- wps图表怎么改横纵坐标
- 表格自动保存怎么设置在哪里
- 包饺子不剩面不剩馅的妙招? 包饺子剩下的饺子馅儿怎么办
- 春饼怎么做好吃 春饼怎么做好吃又嫩
- 紫薯怎么做好吃? 紫薯怎么做好吃又减肥
- 炸串用的酱料和面糊怎么制作? 炸串酱料和面糊怎么调
- 美国大兵的伙食标准是怎样的? 美国大兵的伙食怎么样













