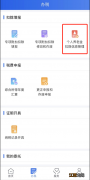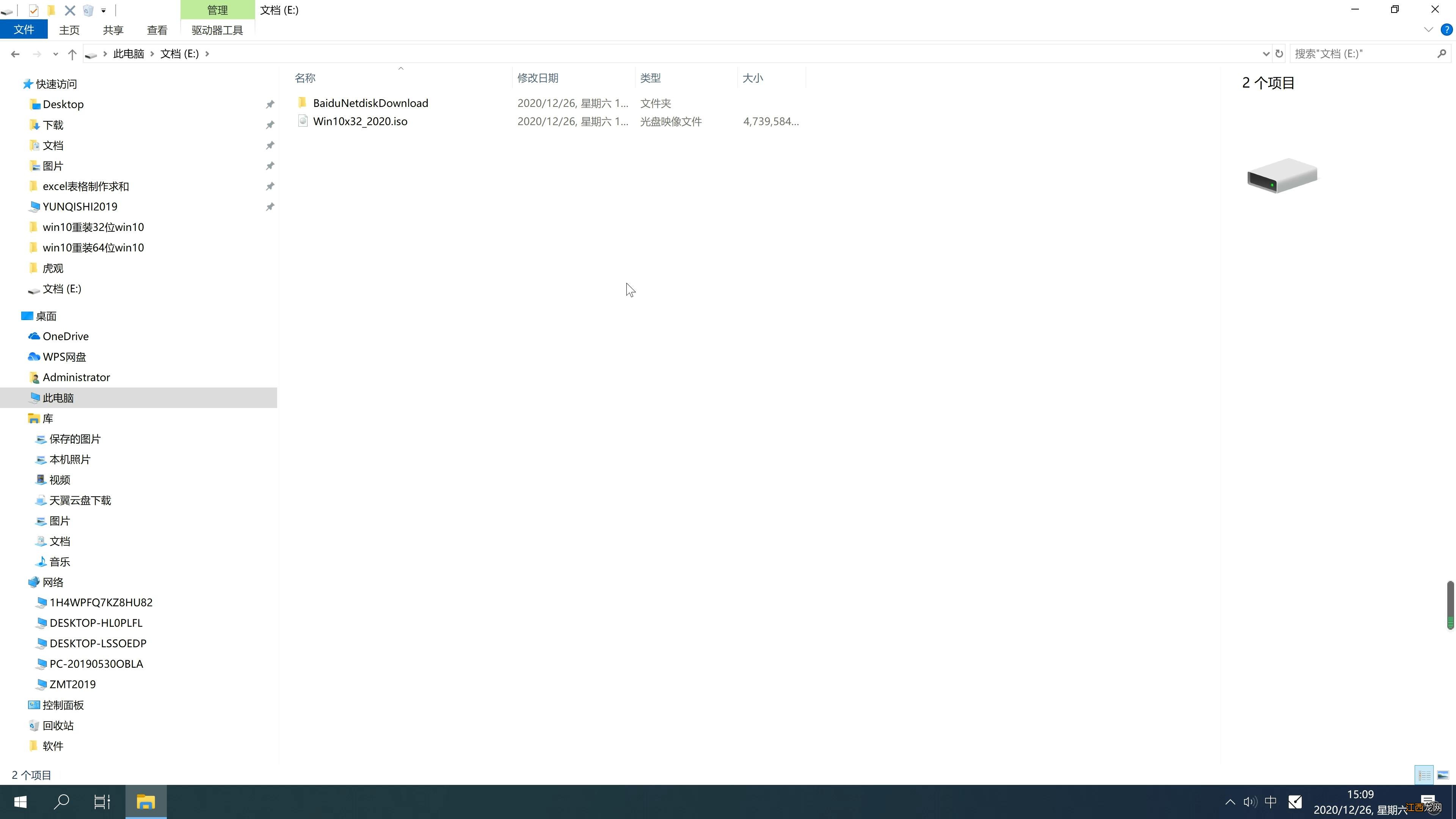
文章插图
2、解压所下载的“Win10x32_2020.iso”镜像;鼠标右键点击文件,选择“解压到Win10x32_2020(E)” 。
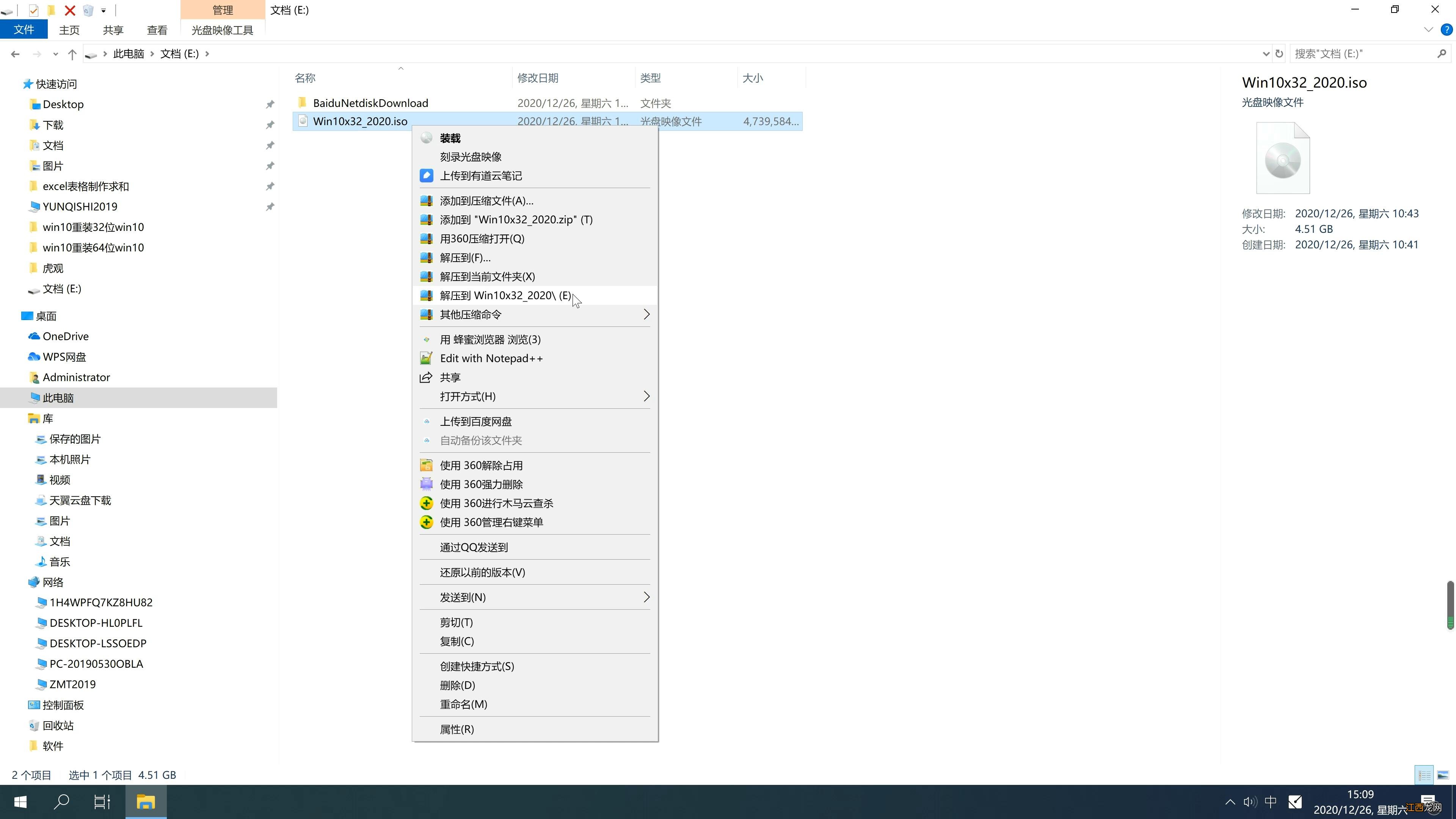
文章插图
【win10怎么安装?详解win10安装版系统下载安装步骤】 3、解压出来的文件夹内容 。

文章插图
4、双击“本地硬盘安装.EXE” 。
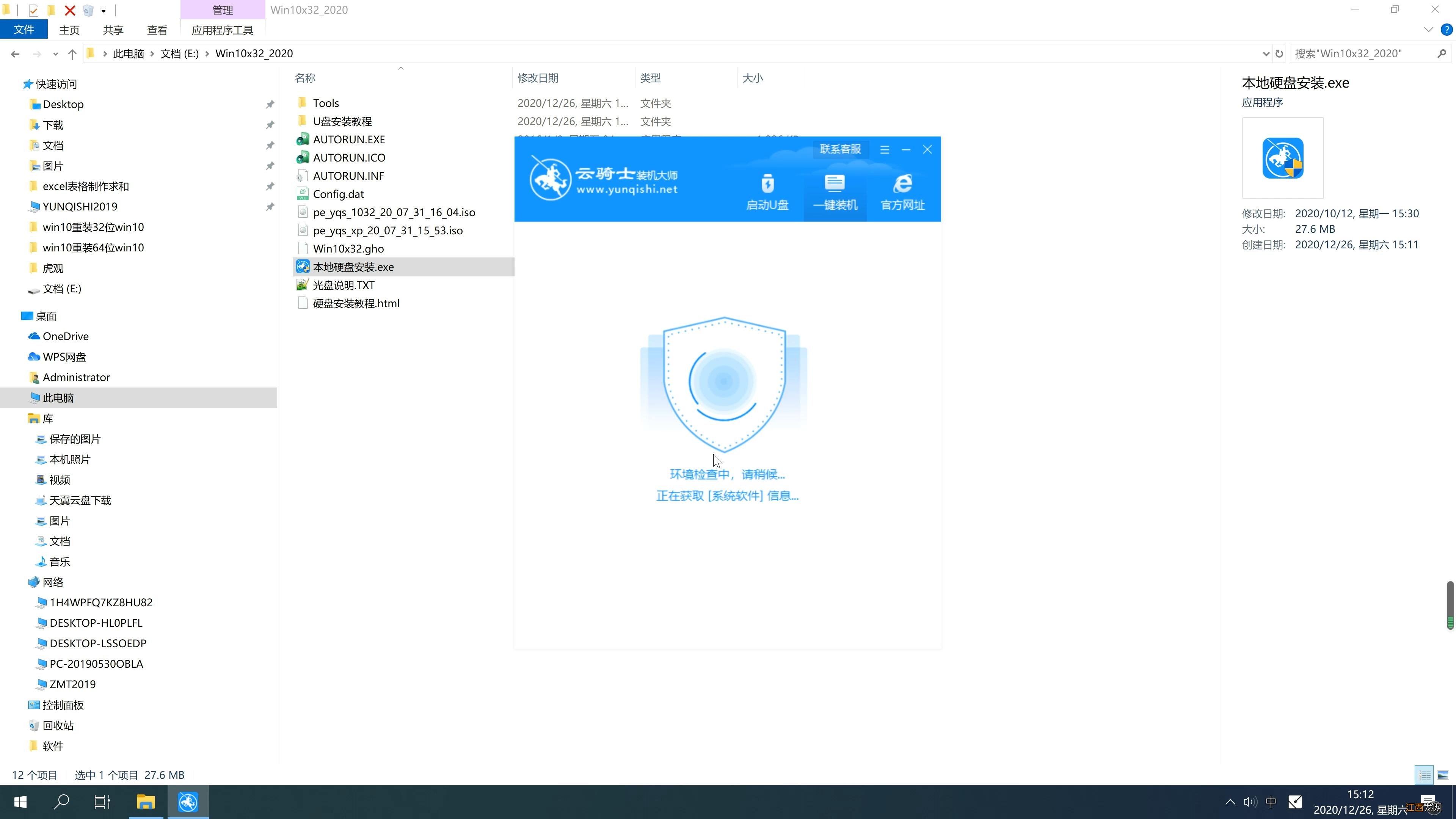
文章插图
5、等待检测电脑安装条件 。
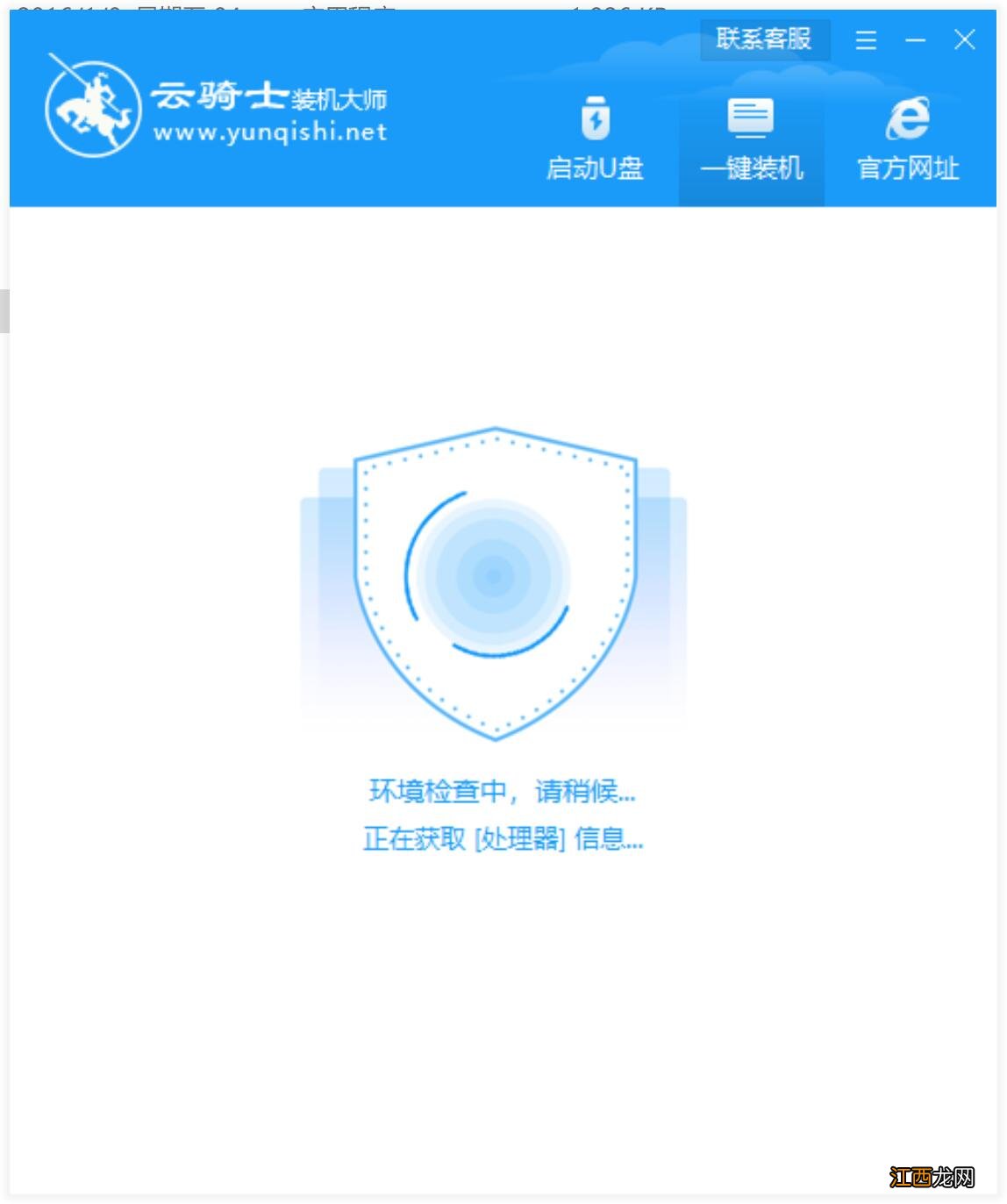
文章插图
6、检测完成后,点击下一步 。
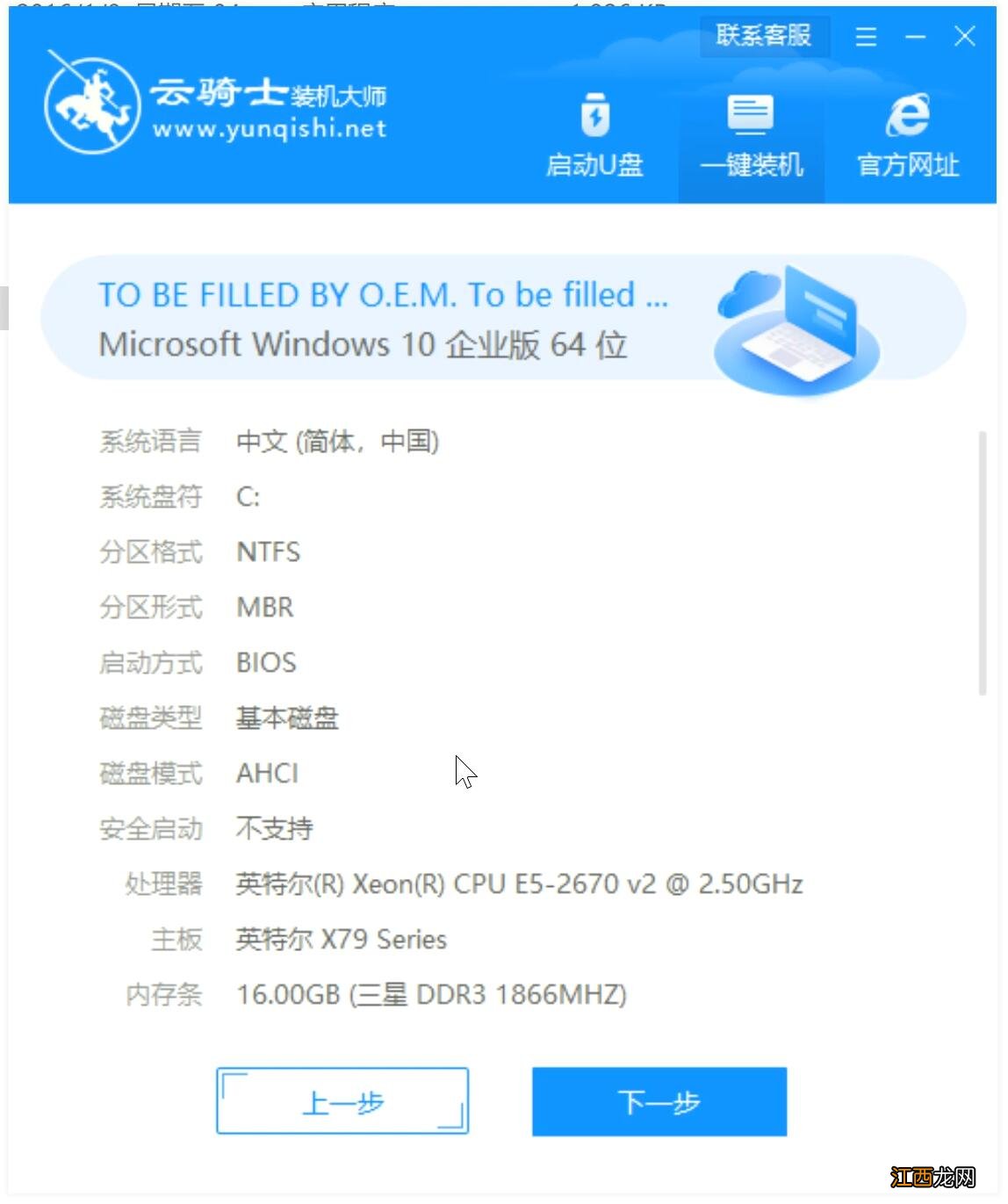
文章插图
7、选择好需要备份的数据,点击开始安装 。
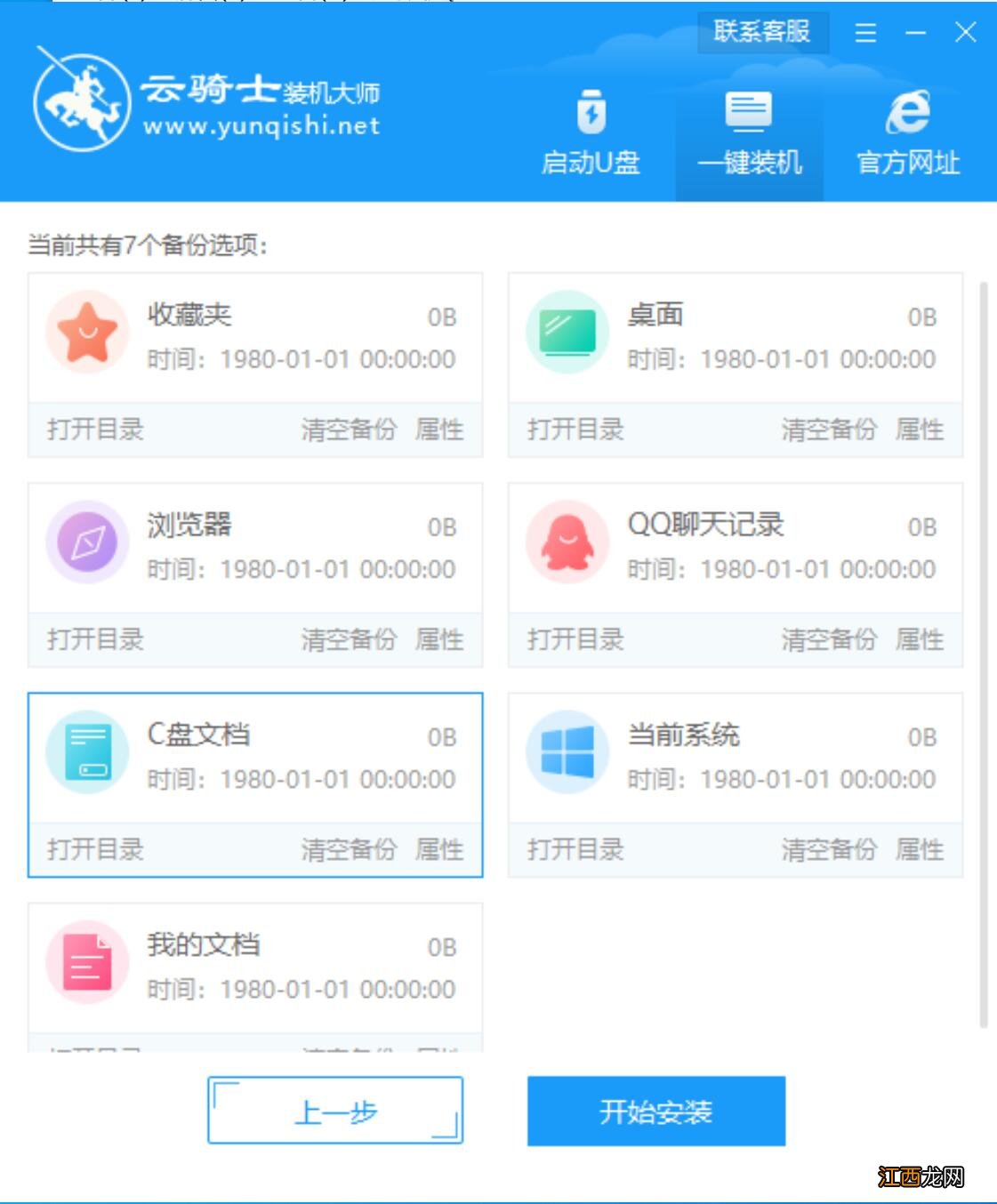
文章插图
8、安装程序在准备工作,等待准备完成后,电脑自动重启 。
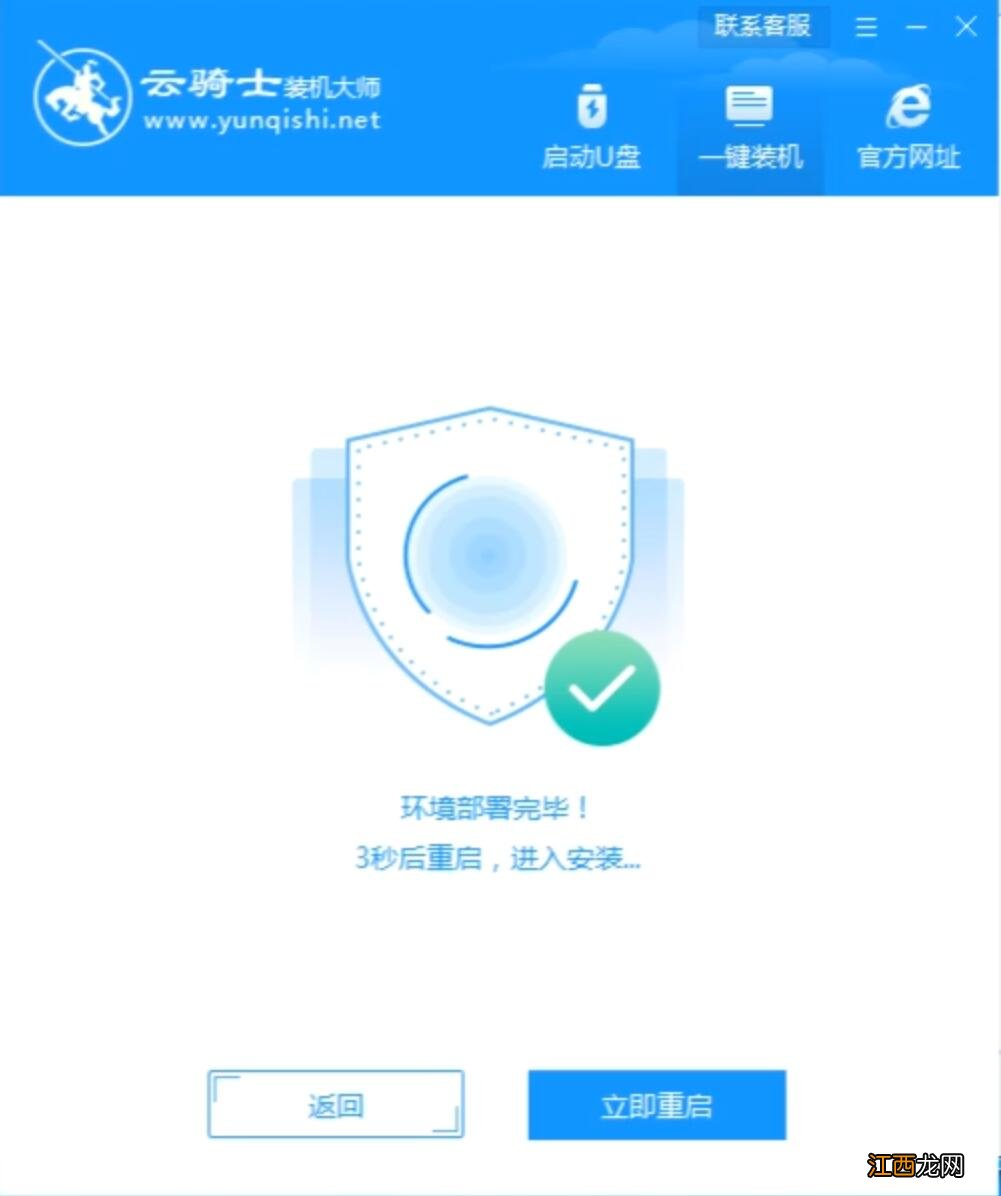
文章插图
9、电脑重启时,选择YunQiShi PE-GHOST User Customize Mode进入系统 。
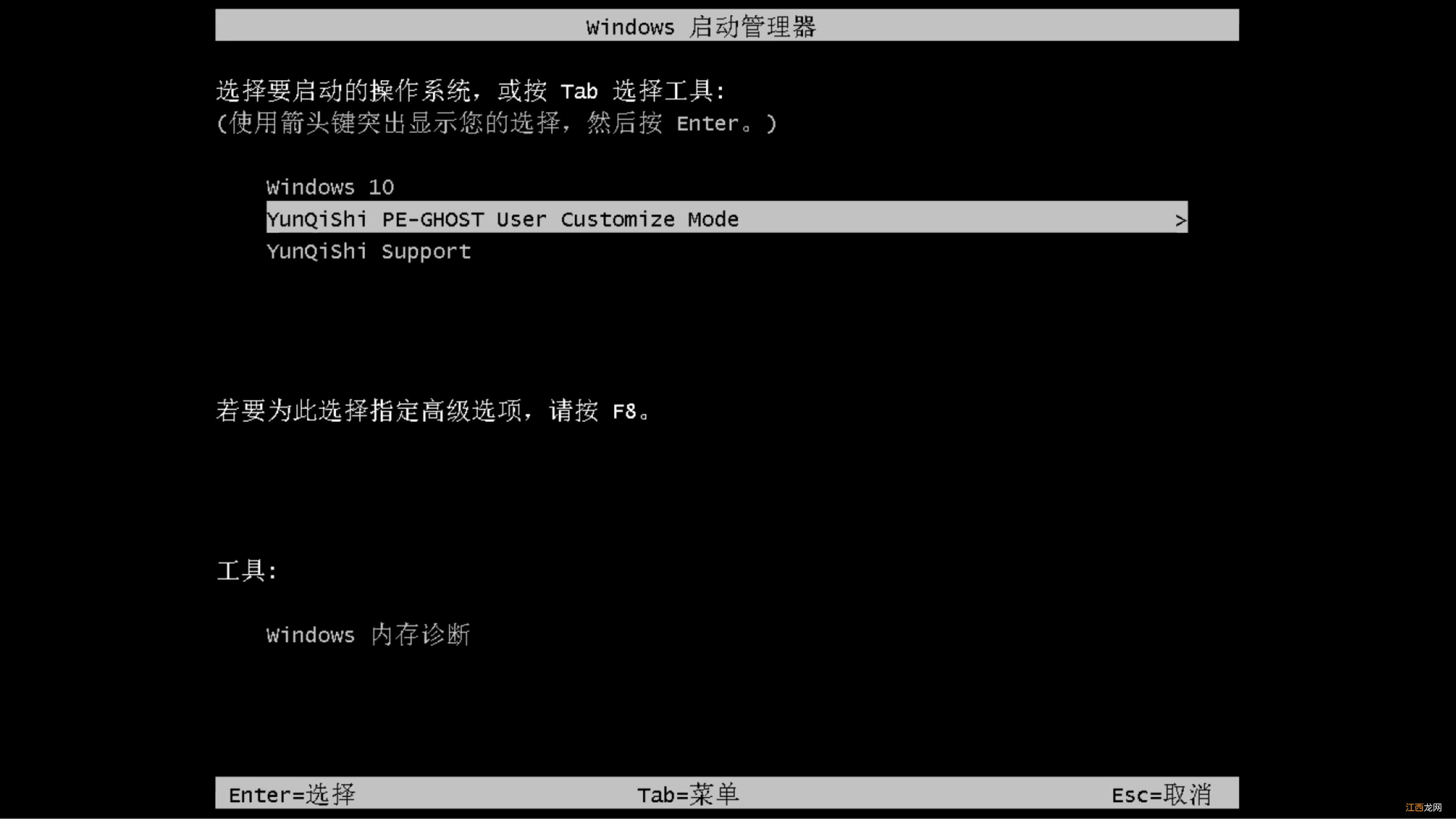
文章插图
10、等待电脑自动重装完成,自动重启电脑后,选择Windows 10进入系统 。
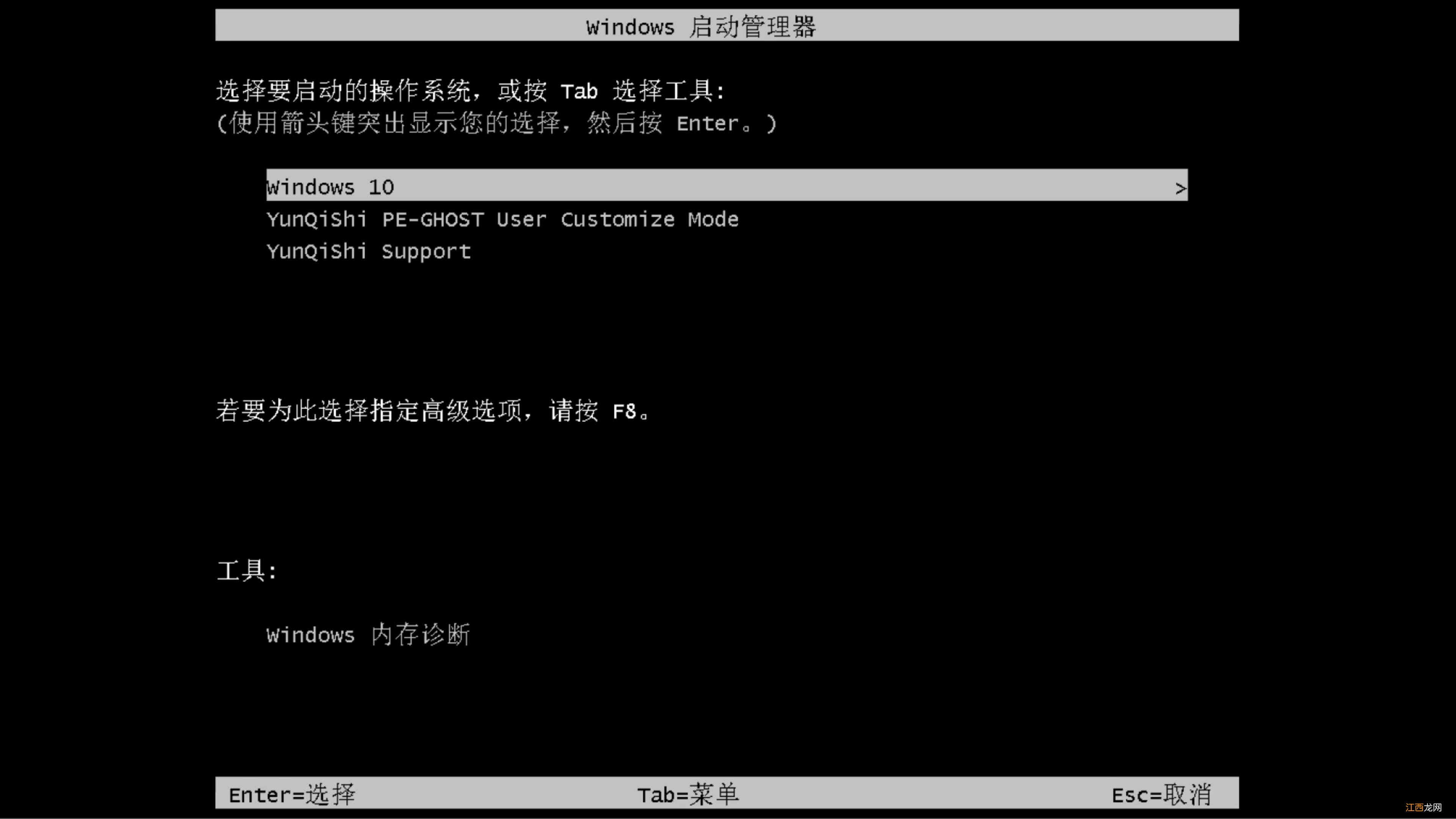
文章插图
11、一个全新干净的Win10系统就出来了,欢迎使用 。
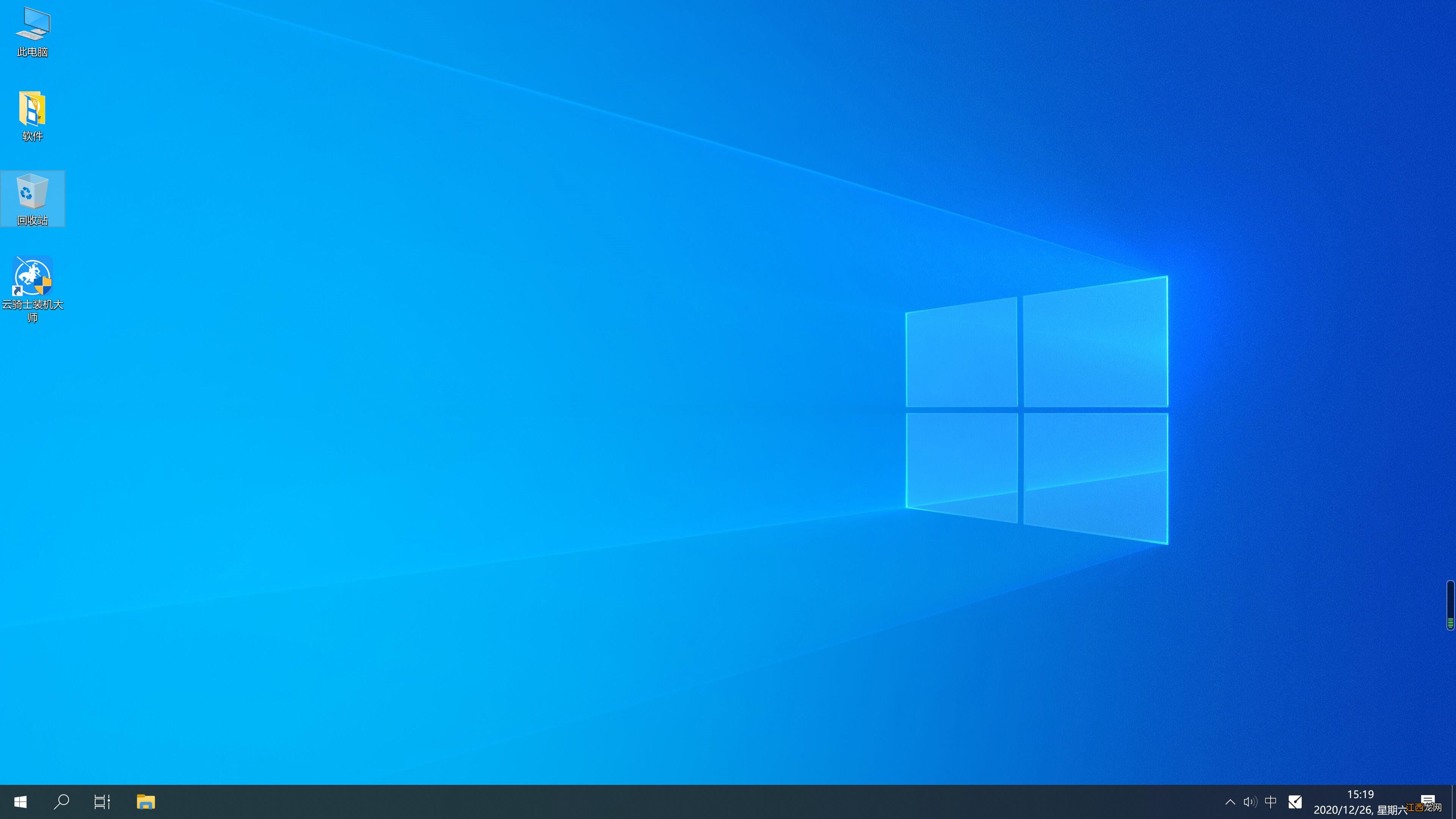
文章插图
相关经验推荐
- 如何安装适用于Win11正式版的ADMX模板?Win11安装组策略编辑器ADMX模板的方法步骤
- 附激活码 win10专业版系统上永久免费激活office 2019的两种方法
- win10笔记本键盘失灵怎么办 win10笔记本电脑键盘失灵一键修复教程
- 鼻塞怎么办 中医治疗鼻塞的偏方有哪些
- 粉刺怎么去除 粉刺长不停中医妙方来捍卫
- 耳鸣怎么办 治疗耳鸣的常见偏方
- 头晕怎么办 中医治疗多种头晕的偏方
- 胃病怎么治 治疗胃病还得靠这秘方
- 慢性咽炎怎么治 四个偏方解决慢性咽炎
- 月经不调怎么办 月经不调类型及治疗偏方