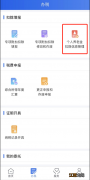文章插图
2、先开始我不信邪 , 自己还打字保存 , 结果还是出现如图:乱码 。
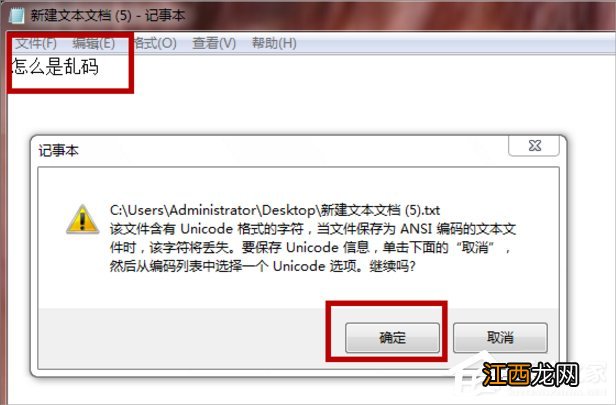
文章插图
【Win7系统文本文档乱码怎么办】
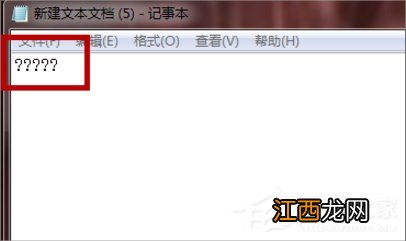
文章插图
3、出现unicode编码错误 , 我还换成其他编码保存 , 结果还是:乱码 。
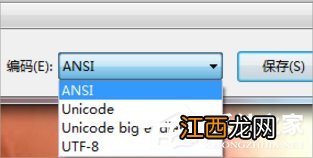
文章插图
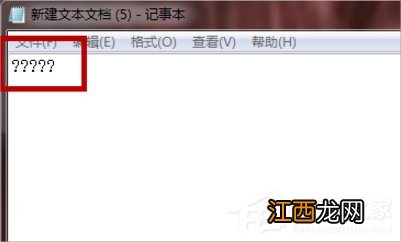
文章插图
4、这里要说明一点的:原来的文档千万不要点“保存”这相当与“乱码”覆盖以前的文字了 。

文章插图
解决方法:
1、首先找到--控制面板--点击 。
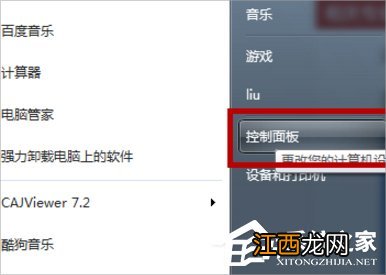
文章插图
2、在控制面板里---点击--时间、语言和区域 , 如图:
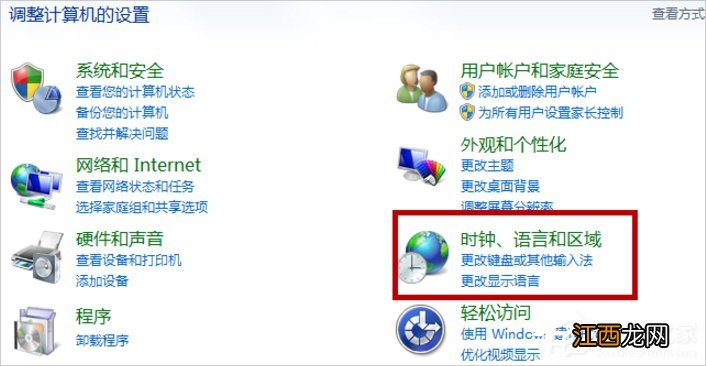
文章插图
3、在时间、语言和区域--点击--更改日期、时间和数字格式 , 如图:
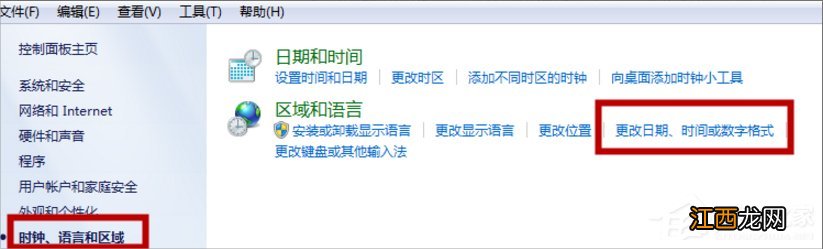
文章插图
4、点击--管理--更改系统区域设置 , 如图:
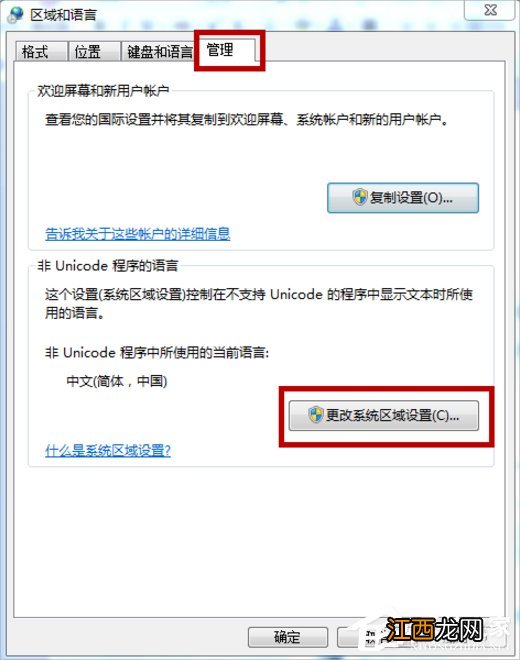
文章插图
5、如图:把“中文”换成“英文”重启 。
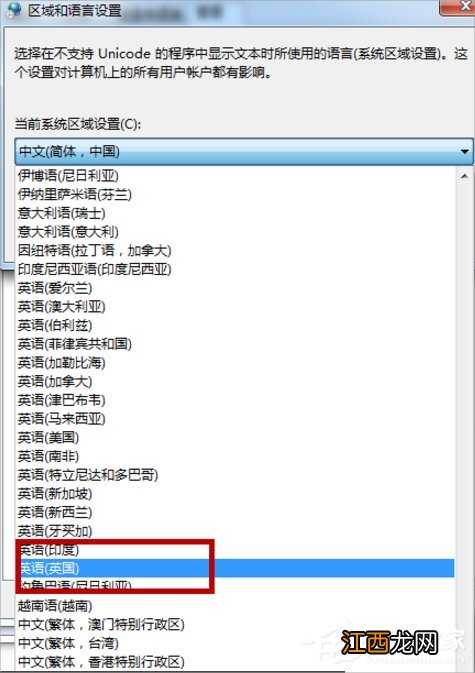
文章插图
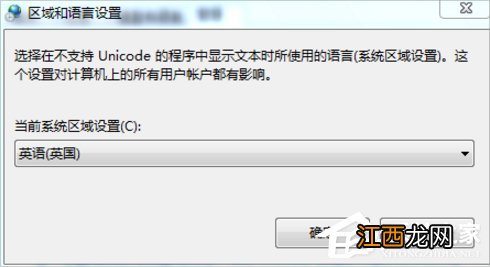
文章插图
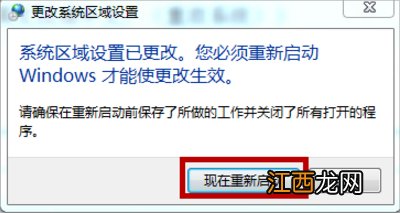
文章插图
6、重启进入后 , 这里还没结束 , 要不你打开 , 还是乱码 , 不要着急 , 重复上面的步骤 , 再把“英文”换回“中文”这是必须的步骤 , 再次重启 。
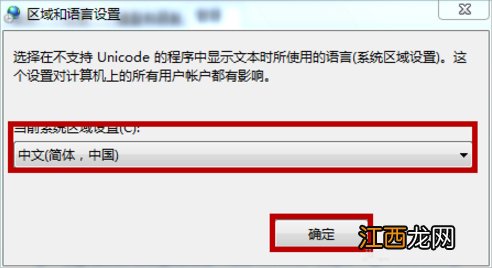
文章插图
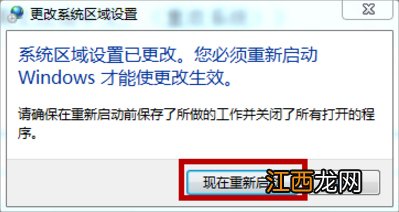
文章插图
7、看吧 , 所有的文档的乱码 , 都变回来了 。
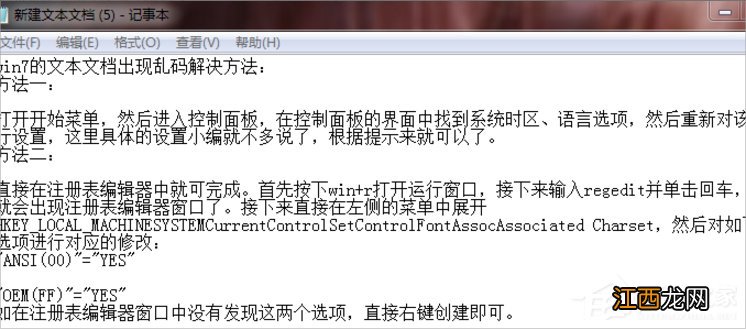
文章插图
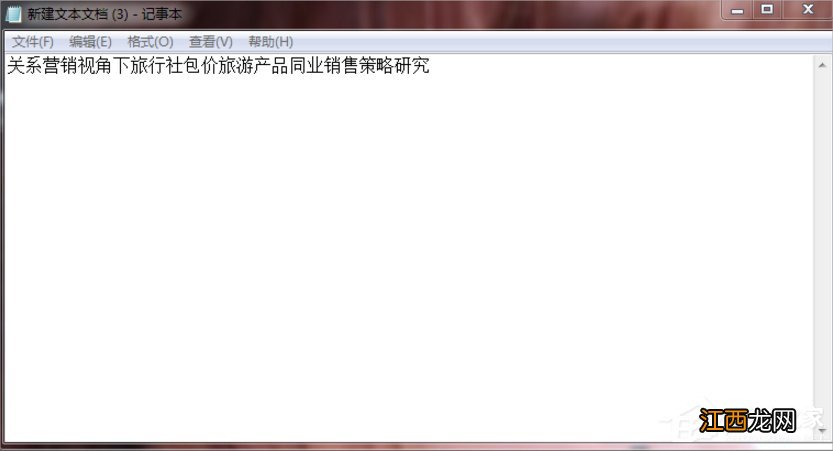
文章插图
以上就是Win7系统文本文档乱码的解决方法了 , 我们只需要把区域语言的中文改成英文 , 然后重启一下 , 之后再次把英文改成中文 , 最后再重启一遍就可以了 。
相关经验推荐
- 制作u盘系统安装盘
- 雨林木风windows7重装系统教程是什么呢
- win7显示缩略图的方法
- WinXP系统硬盘双击打不开怎么解决?
- 详解windows10系统提示遇到问题需要重新启动的应对措施
- 笔记本win8系统关机快捷键的设置教程
- vmware虚拟机怎么安装win7
- win7系统开机0xc000000f怎么恢复
- 一键U盘装系统_教您怎么用U盘装系统_U盘装系统教程-win7旗舰版
- 笔记本重装系统的步骤