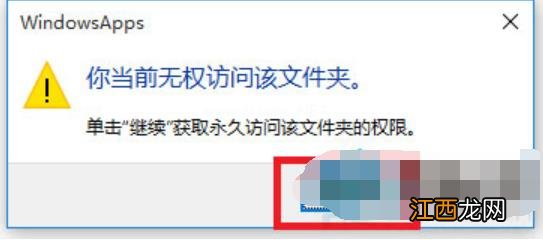
文章插图
2.从随后弹出的“拒绝你访问该文件夹”窗口中 , 点击“安全选项卡”按钮进入 。 如图所示 。
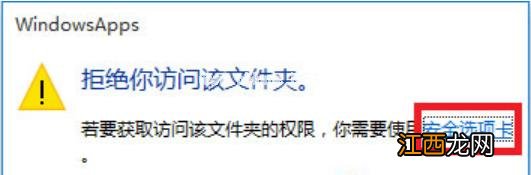
文章插图
3.此时将打开“文件夹属性”窗口 , 切换到“安全”选项卡 , 点击下方的“高级”按钮进入 。 #f#
【win10文件拒绝访问怎么修复】
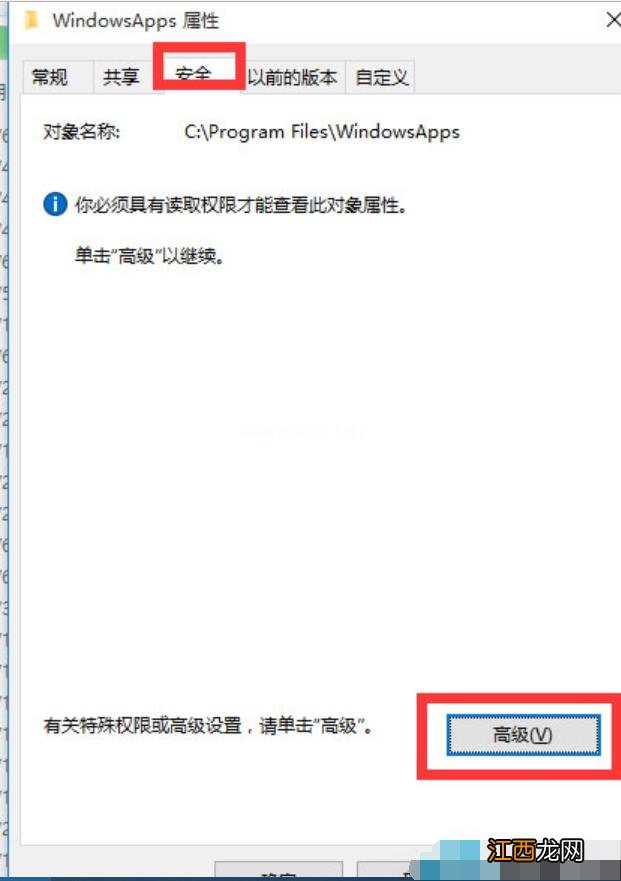
文章插图
4.待进入“高级安全设置”界面后 , 点击“所有者”右侧的“更改”按钮 。 如图所示 。
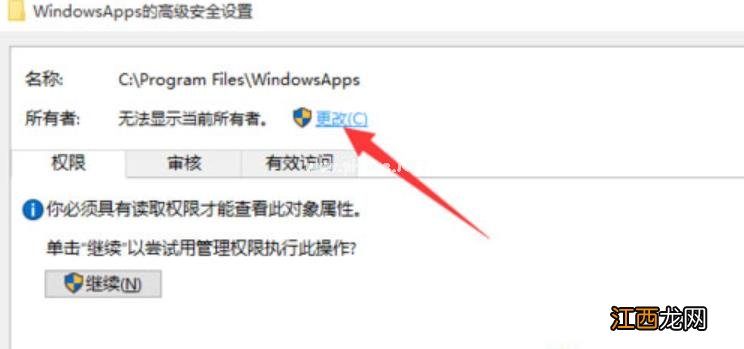
文章插图
5.此时将打开“选择用户和组”窗口 , 在此输入“管理员账户” , 同时点击“检测名称”按钮以确保当前所输入的管理员账户名正确 , 最后点击“确定”按钮 。
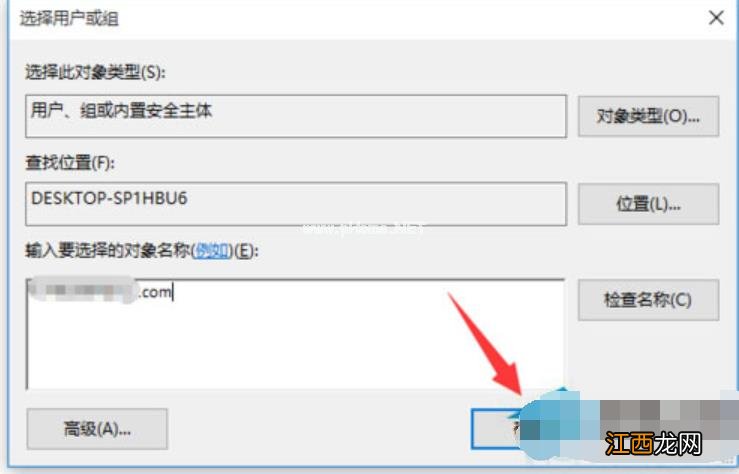
文章插图
6.从返回的“高级安全设置”窗口中 , 就会发现“所有者”发生变化 , 同时勾选“替换子容器和对象的所有者”项 , 点击“确定”按钮 。
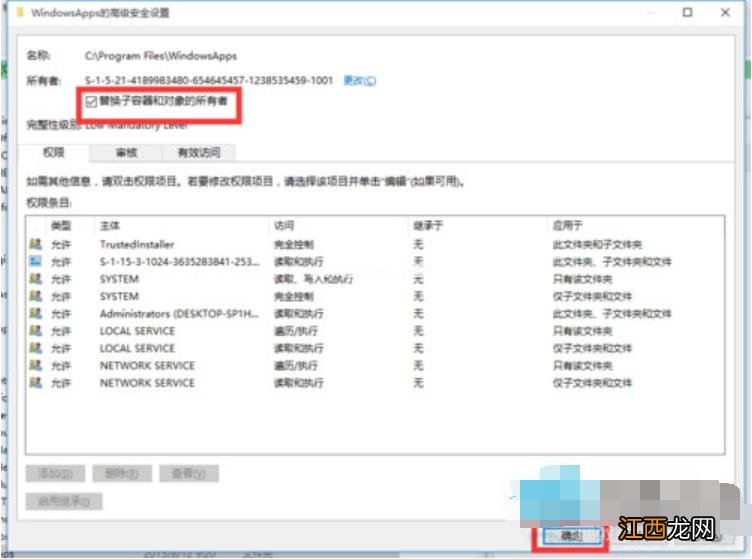
文章插图
7.此时将弹出窗口提示“更改所有权” , 同时对当前文件夹中所有对象更改所有权 。
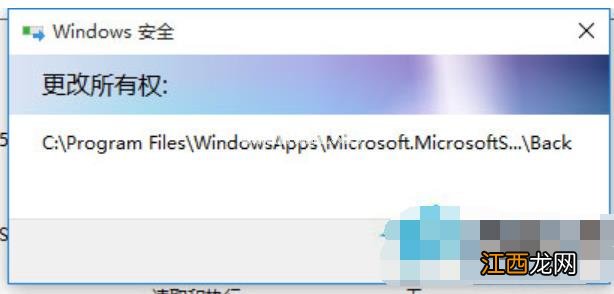
文章插图
8.当对文件夹的所有权更改完成后 , 就可以正常打开并访问文件夹内容啦 。
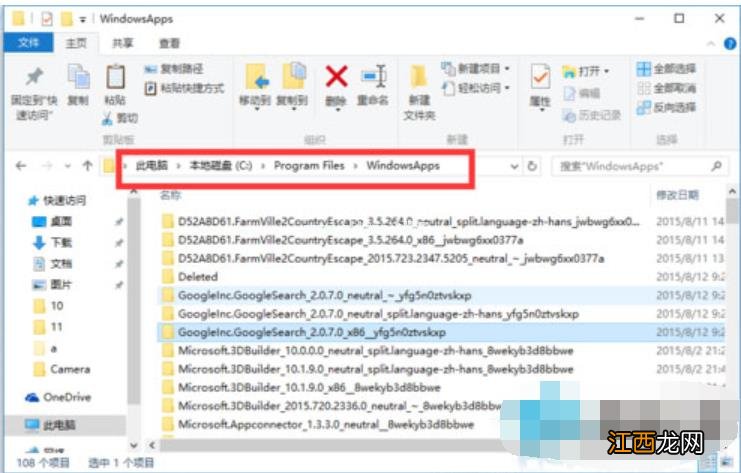
文章插图
相关经验推荐
- 摩托罗拉|从一代情怀到被拒绝,摩托罗拉手机现在真的不能买吗?怎么破局
- 通过.htaccess文件设置自定义404页面
- 详解win10系统妙用ReadyBoost提升系统运行速度教程
- win7系统文件夹共享设置教程
- word文档怎么设置,教你win10系统word文档设置文本排列教程
- 断电了没保存文件还在吗
- 银河麒麟|拒绝高价低配:骁龙870+144Hz屏幕+55W闪充,跌至1799元
- 为什么选择苹果手机电脑? 苹果手机和电脑互传文件
- 什么是缓存文件
- 显卡属性,详解win10系统显卡属性的设置教程










