
文章插图
步骤二:然后点击页面上方菜单中的【开始】选项卡 , 如图所示

文章插图
步骤三:接着点击【开始】选项卡下方【样式】工具栏右下方的折叠框按钮 , 如图所示
【word2013怎么修改尾注样式】
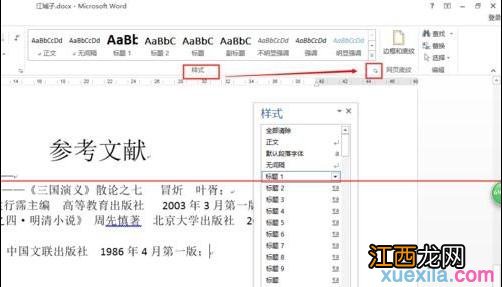
文章插图
步骤四:然后界面会弹出一个【样式】对话框 , 在对话框中点击【选项】按钮 , 接着会出现一个篇【样式窗格选项】对话框

文章插图
步骤五:在【样式窗格选项】对话框中的【选择要显示的样式】下方选择【所有样式】 , 然后点击【确定】
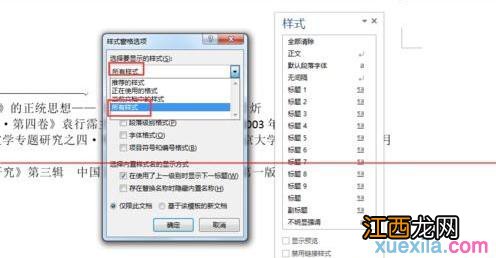
文章插图
步骤六:然后在【样式】对话框中下拉右边的滚动条 , 找到【尾注文本】 , 接着点击【尾注文本】旁边的下拉三角按钮 , 在弹出的下拉菜单中选择【修改】 , 如图所示
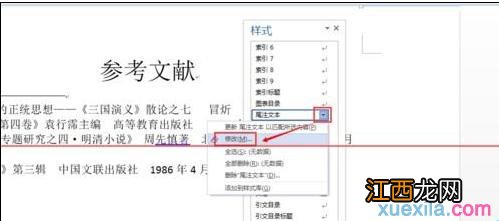
文章插图
步骤七:最后弹出【修改样式】对话框 , 在该对话框中可以一次性次改所有的尾注文本格式 , 如图所示 , 修改完毕后点击【确定】即可应用于文本 。
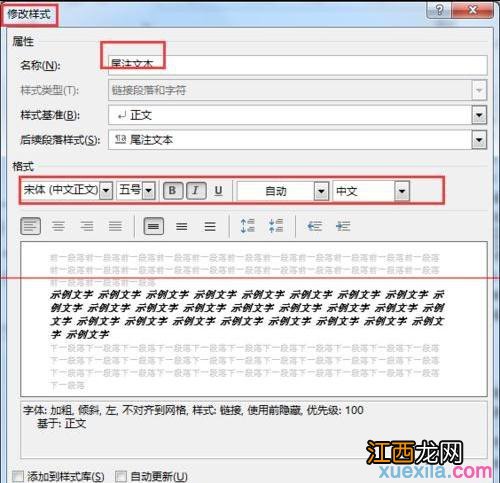
文章插图
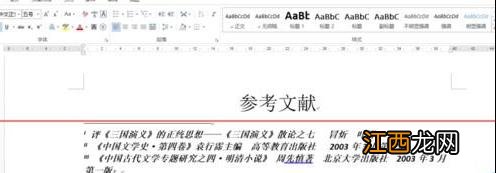
文章插图
相关经验推荐
- 家里有小蟑螂怎么消灭
- 下面随小编一起看看Word2013制作书
- 火车检票完怎么找站台
- 灰色卫衣发黄怎么去除
- 空调|8K电视拐点还远,三星长虹创维们该怎么破局?
- 牛肉怎么做好吃 牛肉怎么做好吃家常做法
- 怎么炒牛肉粒又嫩又好吃? 怎么炒牛肉粒才嫩才好吃
- 牛肉火锅怎么做好吃? 牛肉火锅怎么做好吃呢
- 宫保鸡丁怎么做好吃 宫保鸡丁怎么做好吃又简单
- 黄瓜凉拌鸡胸肉怎么做好吃? 黄瓜凉拌鸡胸肉丝的做法家常















