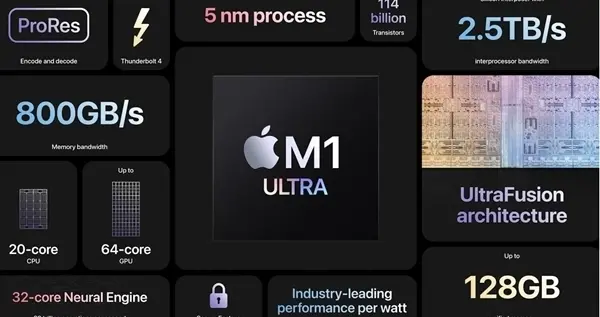文章插图
怎么隐藏电脑桌面图标?方法一:系统一键隐藏桌面图标1、 桌面显示有图标, 右键桌面空白处, 点击“查看”, 你可以看见“显示桌面图标”是处于勾选状态的
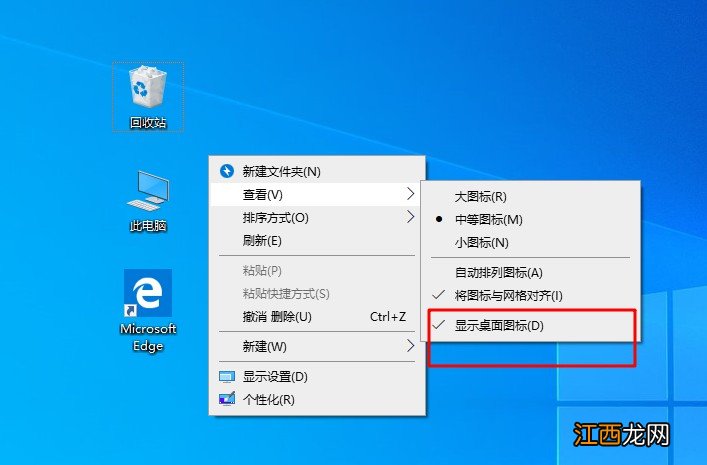
文章插图
2、 我们取消勾选“显示桌面图标”, 那么就可以一键隐藏桌面所有图标了
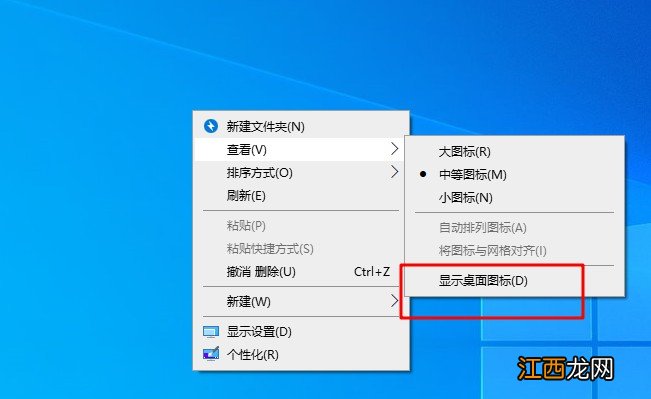
文章插图
方法二:第三方软件双击隐藏桌面图标另外, 你可以采用一些桌面管理软件来实现双击隐藏桌面图标的效果, 只需要双击桌面空白处, 就可以隐藏Windows电脑桌面图标
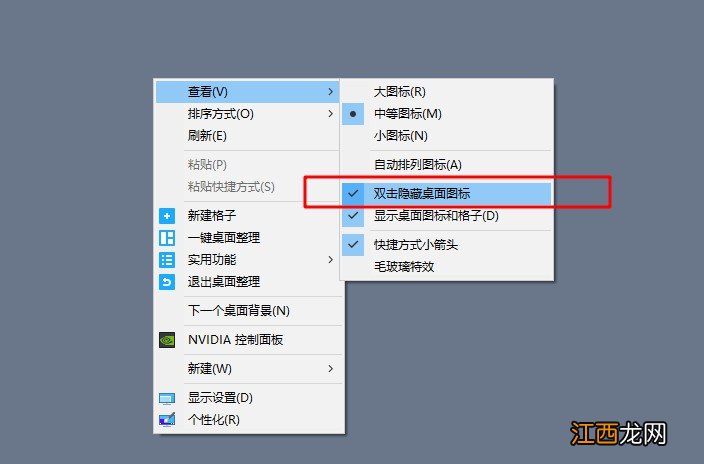
文章插图
方法三:隐藏桌面特定图标1、 以回收站图标为例, 同时按win+R打开运行对话框, 输入“gpedit.msc”并回车
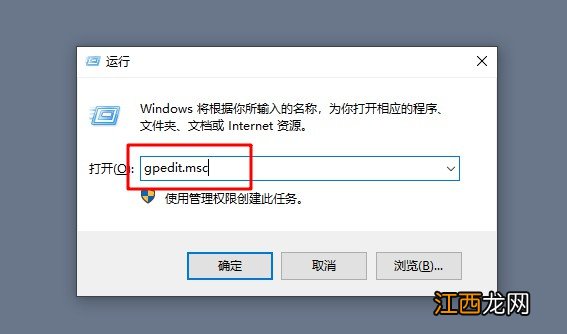
文章插图
2、 打开下图所示本地组策略编辑器后, 依次点击打开:用户配置-管理模板-桌面, 然后双击打开“从桌面删除回收站”
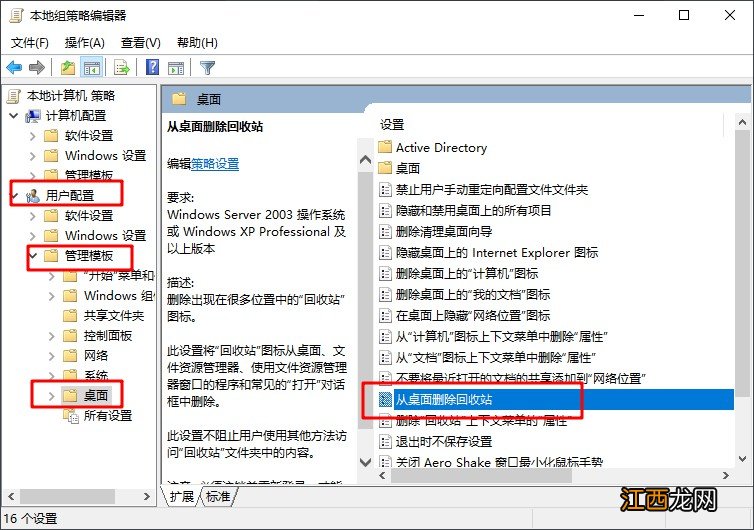
文章插图
3、 在打开从桌面删除回收站设置对话框中, 将未配置改为“已启用”, 点击右下角“应用”并“确定”, 完成设置后, 重启系统你就会发现桌面已经没有回收站图标了
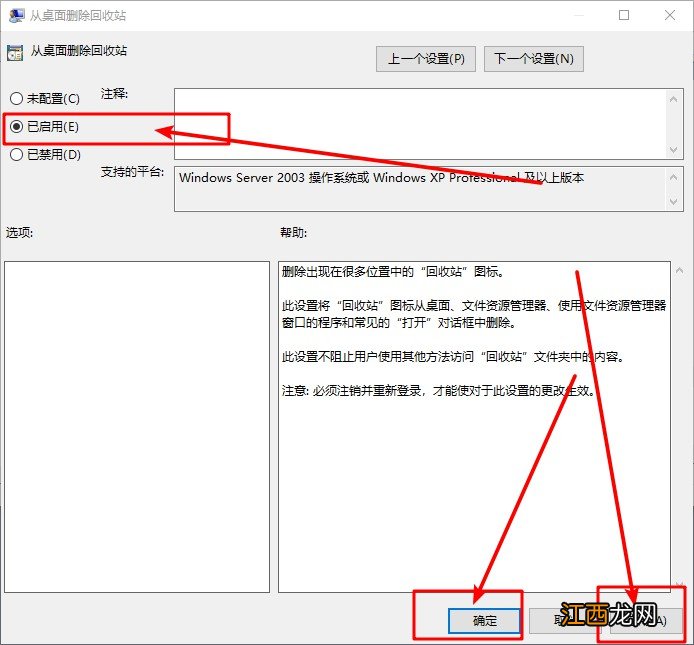
文章插图
4、 打开回收站:运行命令输入【explorer.exe ::{645FF040-5081-101B-9F08-00AA002F954E}】
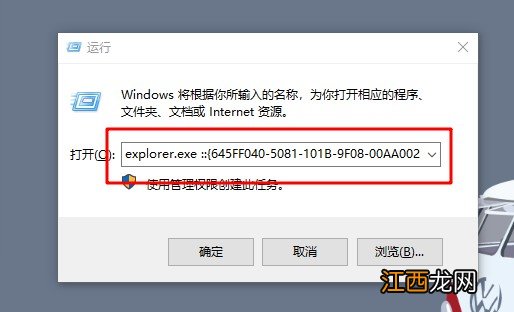
文章插图
5、 另外, 如果你想要隐藏桌面其他图标, 比如说计算机图标、我的文档图标或者是网络位置图标, 都可以参考以上步骤来操作
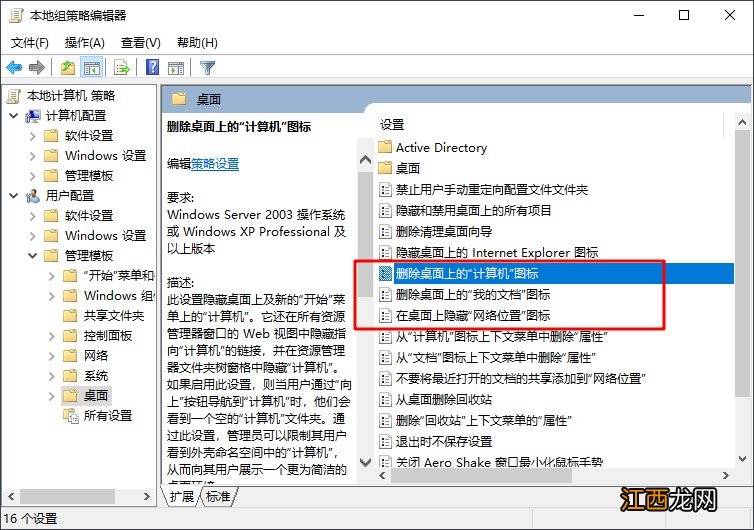
文章插图
怎么隐藏电脑任务栏右下角图标?方法一:隐藏右下角特定图标1、 点击桌面上的“控制面板”
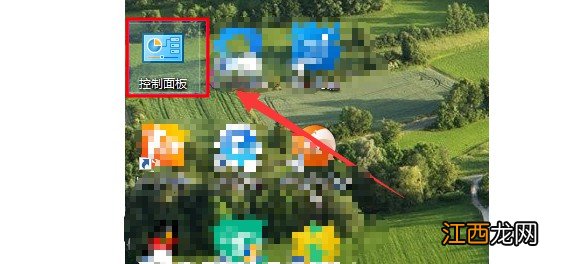
文章插图
2、 点击切换成“类别”的查看方式, 然后点击“外观和个性化”
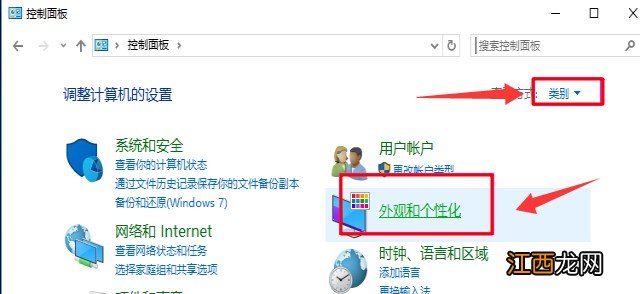
文章插图
3、 点击任务栏和开始菜单里面的“自定义任务栏上的图标”
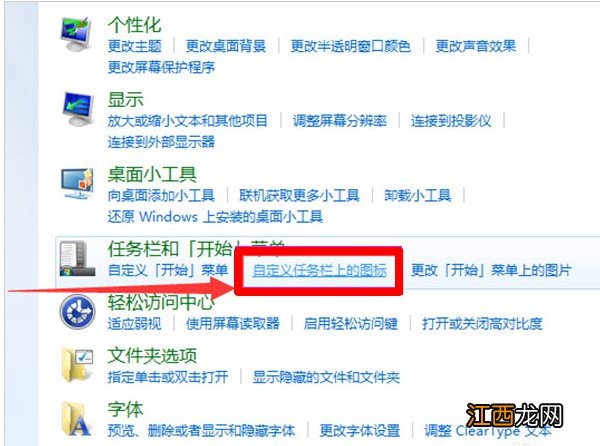
文章插图
4、 点击通知区域后面的“自定义”选项
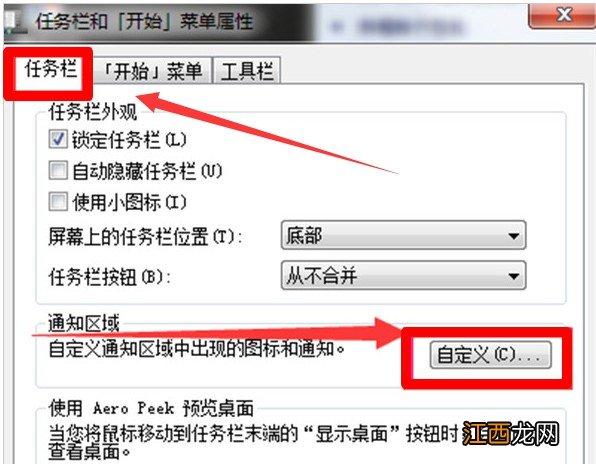
文章插图
5、 取消勾选“始终在任务栏上显示所有图标和通知”, 否则所有的设置区域都显示灰色不可操作
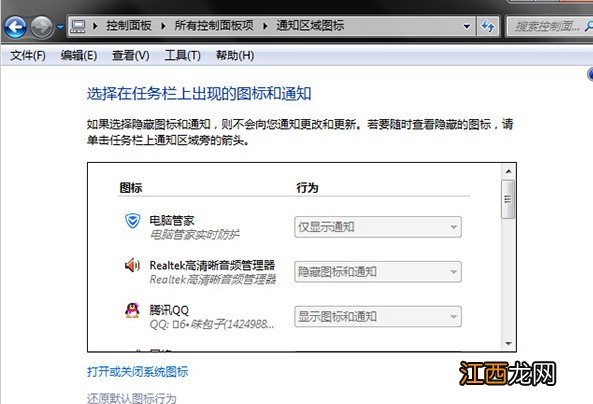
文章插图
6、 找到需要隐藏的软件图标, 在图标的后面设置“行为”, 也就是显示或者隐藏图标的行为, 可以设置:仅显示通知、显示图标和通知、隐藏图标和通知
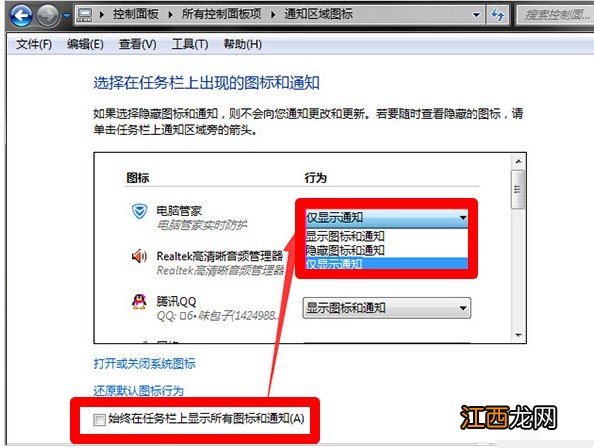
文章插图
7、 其中, 不需要的软件就可以设置隐藏图标和通知, 需要的可以设置显示通知或者显示图标和通知 。
方法二:只隐藏右下角部分图标1、 右击桌面下面的任务栏, 选择“任务栏设置”
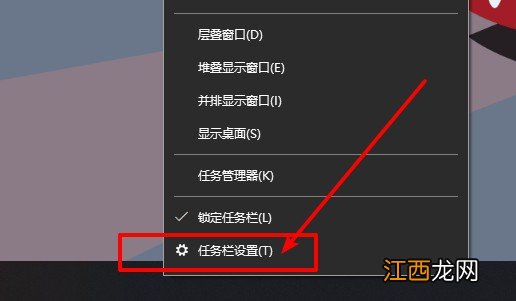
文章插图
2、 点击“选择哪些图标显示在任务栏上”
相关经验推荐
- 戴尔win10开机蓝屏怎么解决方法 戴尔windows10蓝屏怎么办
- win10电脑屏幕黑屏但主机正常怎么解决 win10开机黑屏怎么解决方法
- acer进入bios怎么重置系统 acer笔记本win10恢复出厂设置
- 笔记本硬盘隐藏 怎样打开电脑隐藏磁盘
- win10系统空闲进程占用cpu高 系统空闲进程占内存怎么办
- win10系统怎么设置防火墙 windows10如何设置防火墙
- windows系统安装虚拟机 win10怎么安装win7虚拟机-太平洋IT百科
- 华硕笔记本电脑win10系统怎么连接无线网? 华硕笔记本电脑怎么连接隐藏的无线网
- win7局域网文件共享怎么设置 windows7局域网共享设置
- 戴尔电脑开机不出现密码框 戴尔笔记本win10系统开机密码忘了怎么办