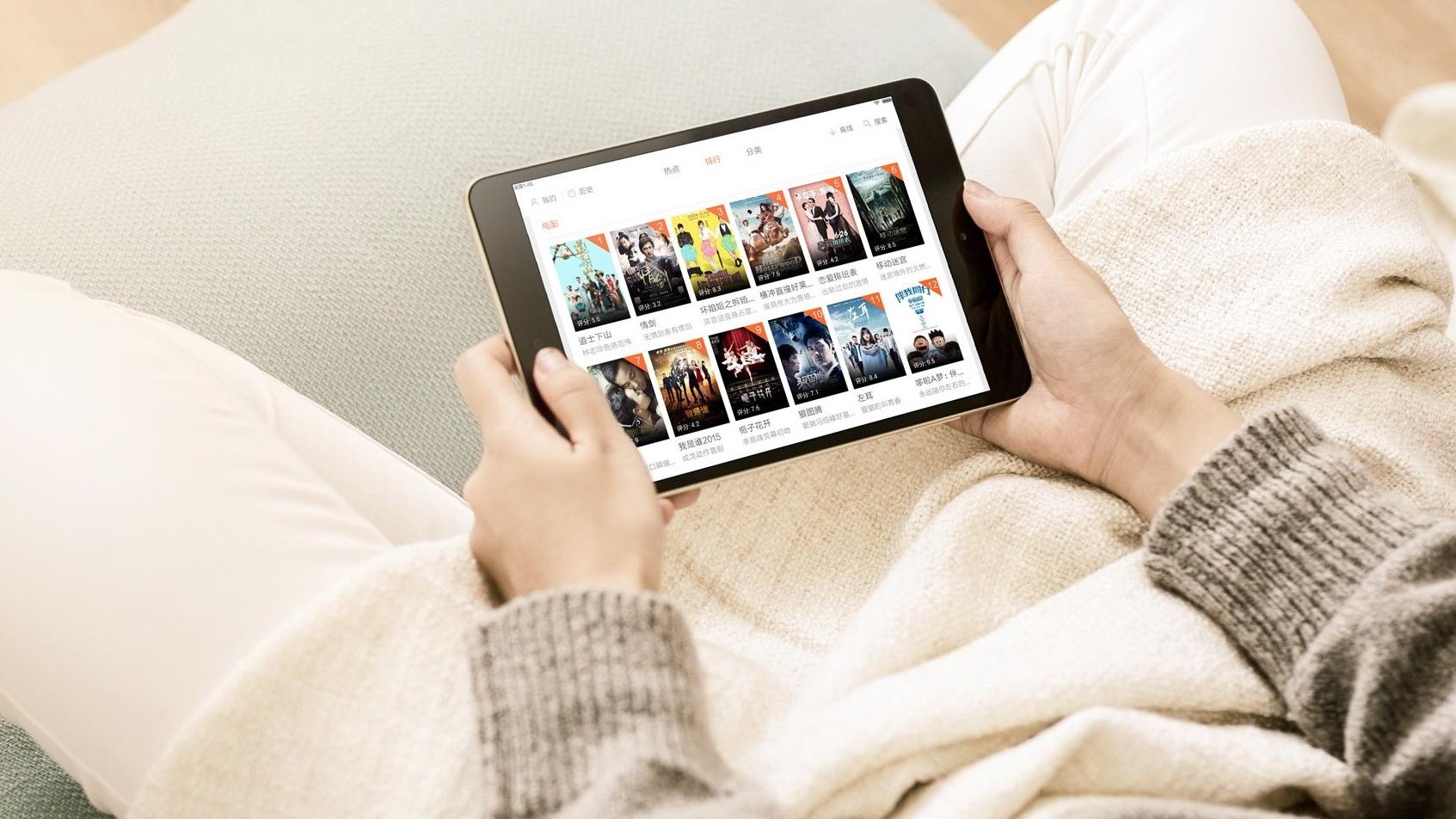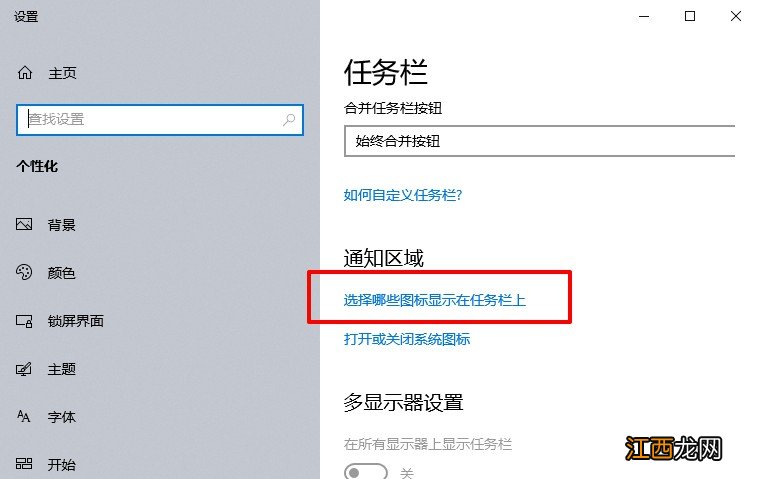
文章插图
3、 最后, 自行开启或关闭哪些图标需要隐藏就可以了
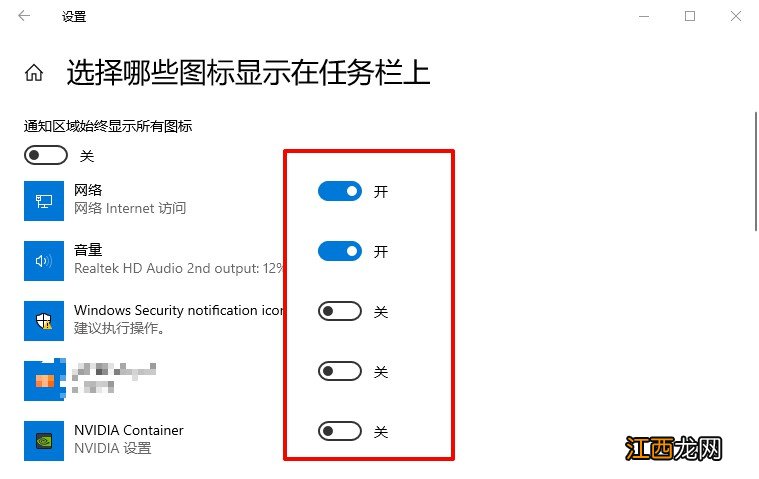
文章插图
方法三:一键隐藏桌面右下角图标1、 在开始菜单找到运行, 在打开的运行窗口中输入gpedit.msc回车确认
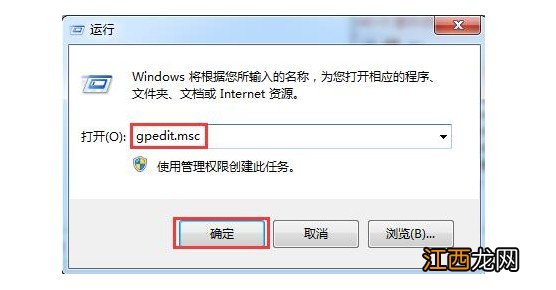
文章插图
2、 在打开的本地组策略编辑器窗口中, 依次打开“用户配置-开始菜单和任务栏”在右侧列表中找到“隐藏通知区域”
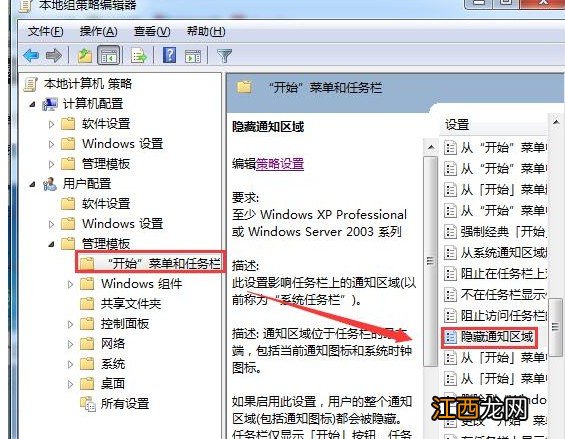
文章插图
3、 选中隐藏通知区域, 点击红色字体“编辑策略设置”打开隐藏通知区域窗口, 点击“已启用”按钮, 点击“确定”即可
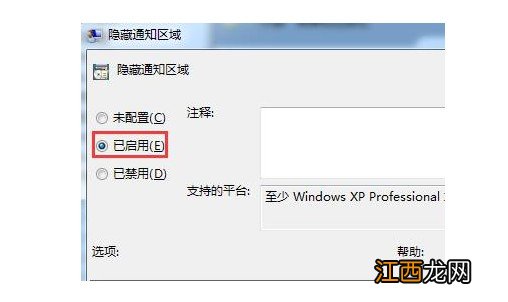
文章插图
以上就是电脑隐藏桌面图标、任务栏右下角图标的方法, 你可以根据自己的需要选择隐藏全部图标或者隐藏部分图标, 希望以上教程可以帮助到有需要的朋友, 学会如何隐藏Windows桌面图标以及任务栏图标 。
【怎么隐藏电脑桌面下面的任务栏的图标 隐藏电脑下方任务栏图标】
相关经验推荐
- 戴尔win10开机蓝屏怎么解决方法 戴尔windows10蓝屏怎么办
- win10电脑屏幕黑屏但主机正常怎么解决 win10开机黑屏怎么解决方法
- acer进入bios怎么重置系统 acer笔记本win10恢复出厂设置
- 笔记本硬盘隐藏 怎样打开电脑隐藏磁盘
- win10系统空闲进程占用cpu高 系统空闲进程占内存怎么办
- win10系统怎么设置防火墙 windows10如何设置防火墙
- windows系统安装虚拟机 win10怎么安装win7虚拟机-太平洋IT百科
- 华硕笔记本电脑win10系统怎么连接无线网? 华硕笔记本电脑怎么连接隐藏的无线网
- win7局域网文件共享怎么设置 windows7局域网共享设置
- 戴尔电脑开机不出现密码框 戴尔笔记本win10系统开机密码忘了怎么办