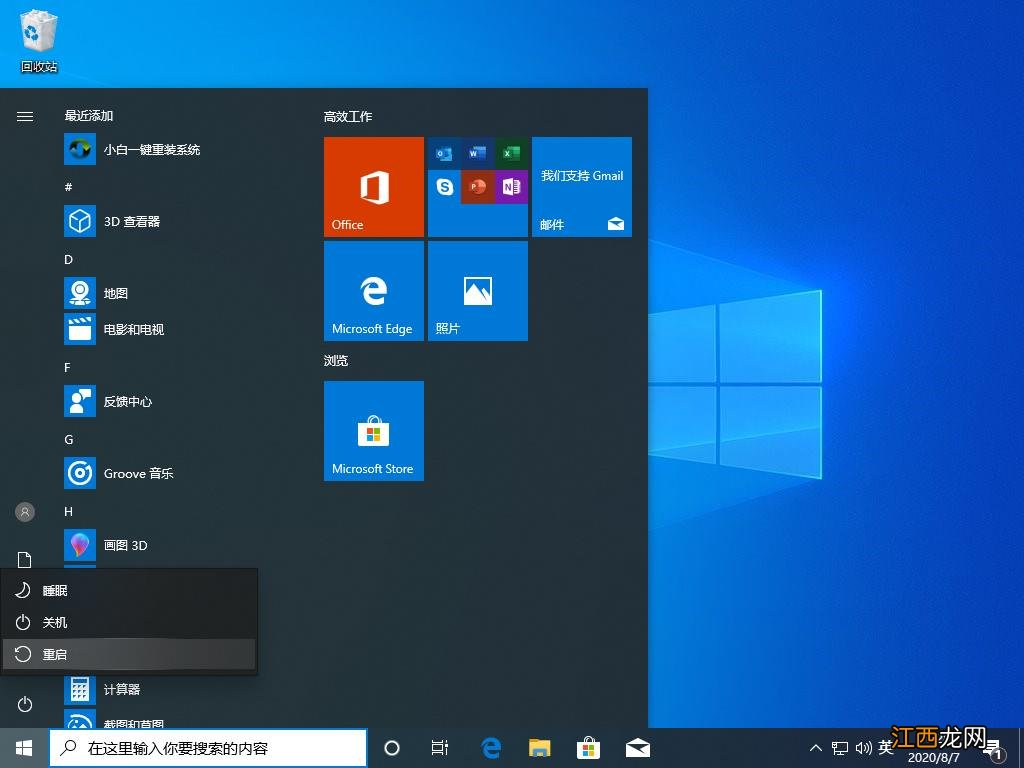
文章插图
安全模式图-1
2、正常重启电脑后会直接进入到选择一个选项 , 在这里我们选择疑难解答选项 , 如下图:
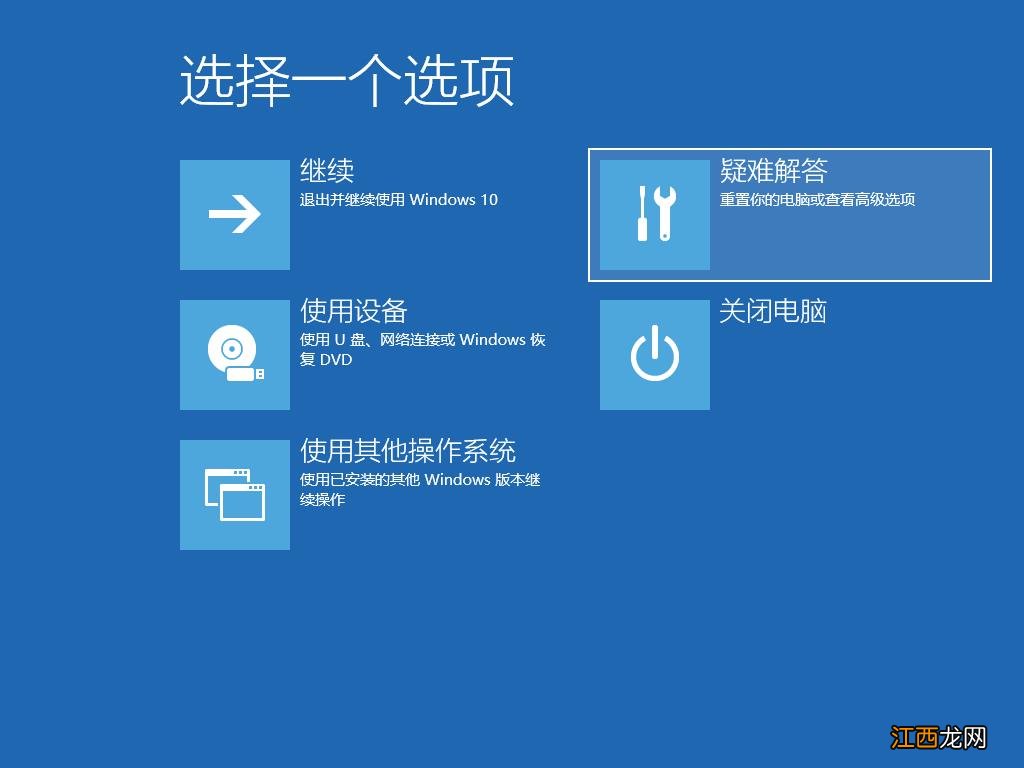
文章插图
安全模式图-2
3、在疑难解答选项中选择高级选项 , 如图:
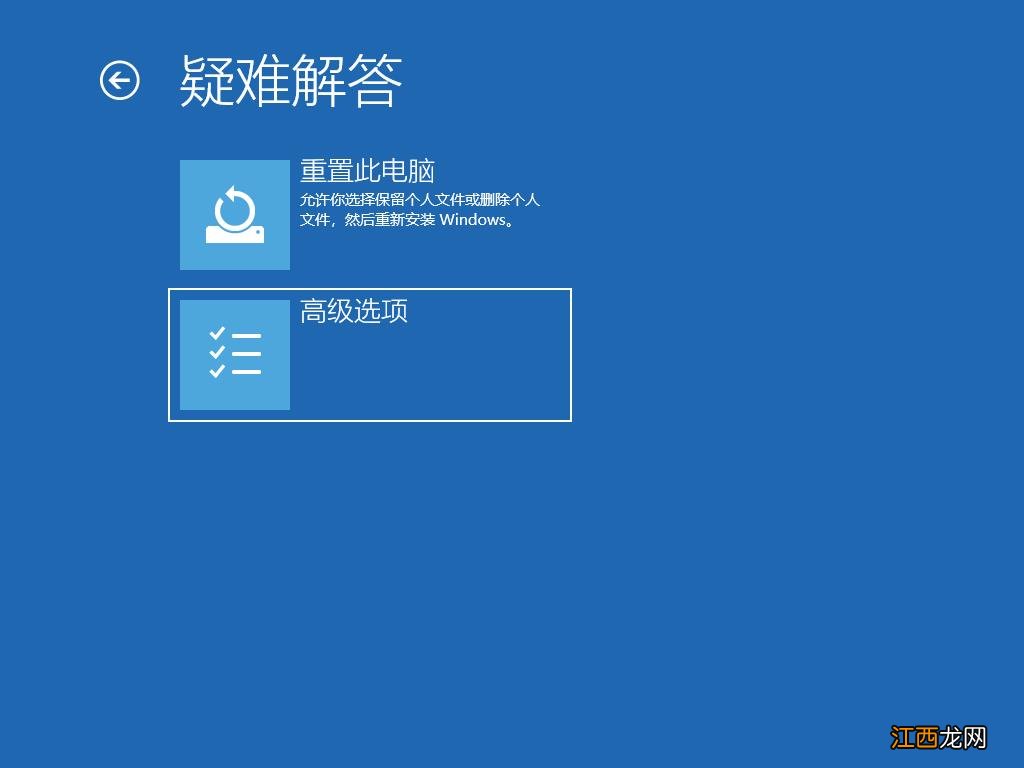
文章插图
win10图-3
4、在高级选项中我们选择启动设置选项 , 如图:
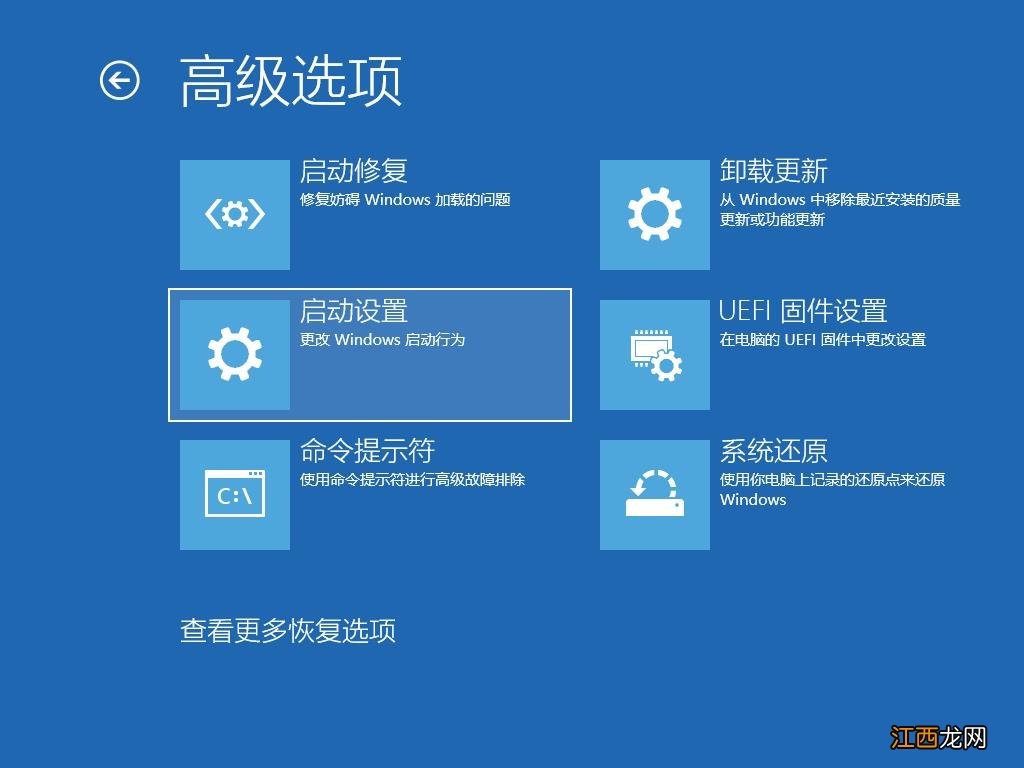
文章插图
win10图-4
5、在启动设置中 , 我们直接点击右下角的重启 , 如图:
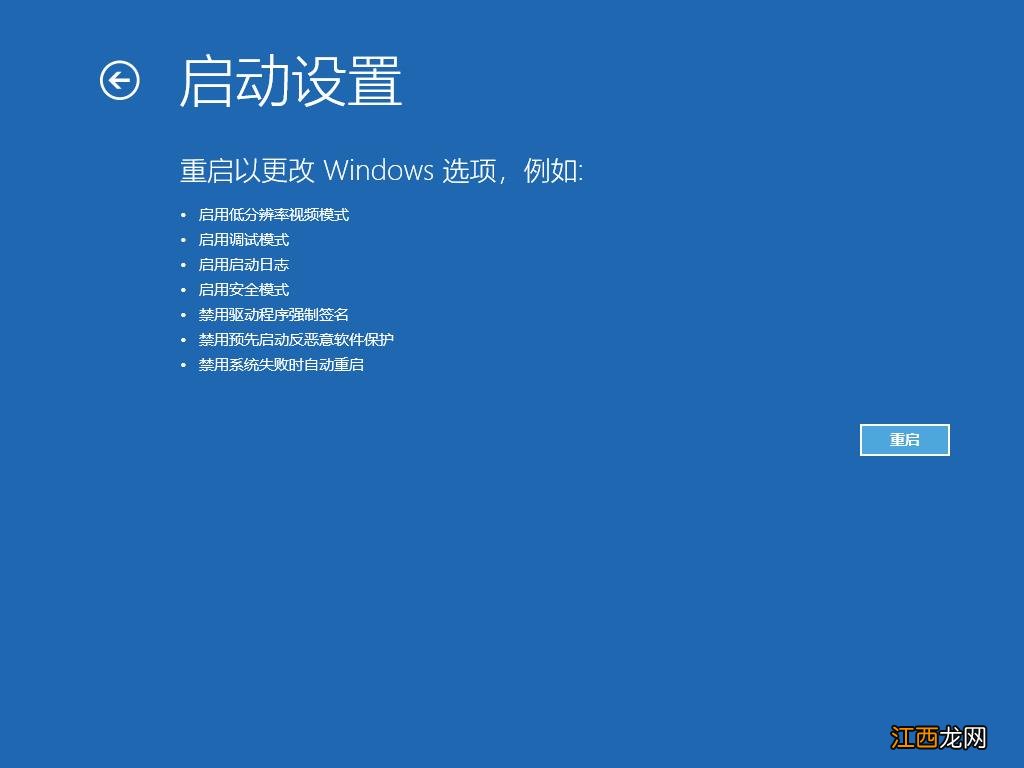
文章插图
强制进入安全模式图-5
6、正常重启电脑后 , 在高级启动选项中 , 我们使用方向键上下选择 , 选择安全模式 , 如图:
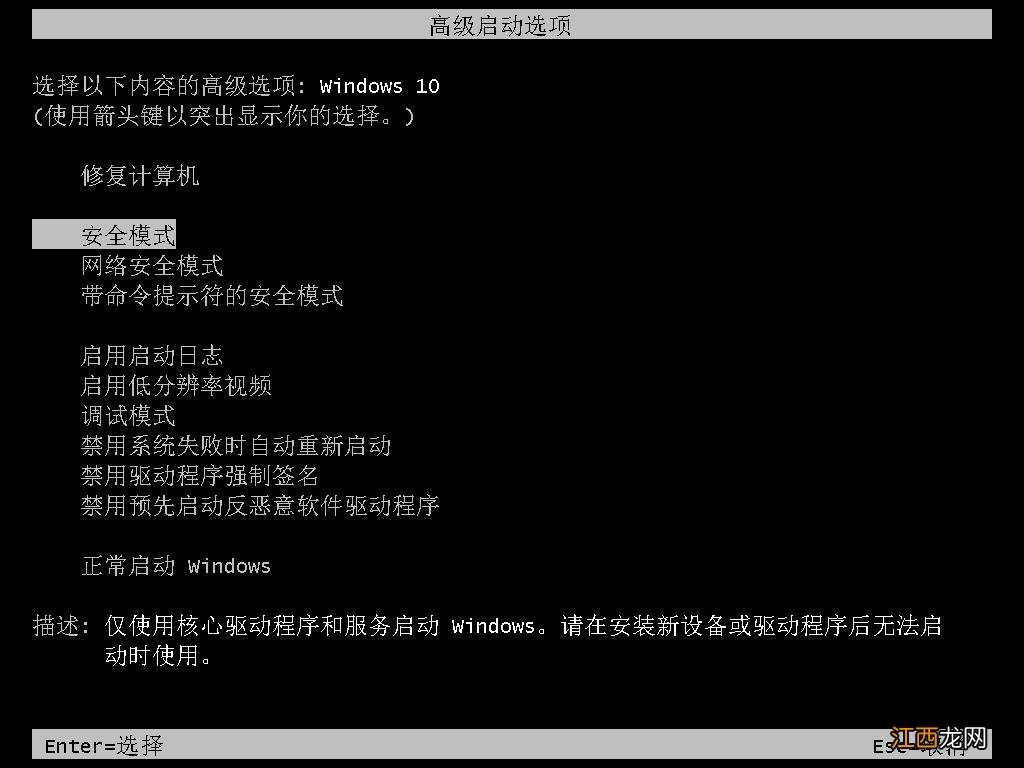
文章插图
win10进入安全模式方法图-6
7、这样我们就直接进入到了 Windows 10 系统中的安全模式啦 , 是不是非常简单呢?
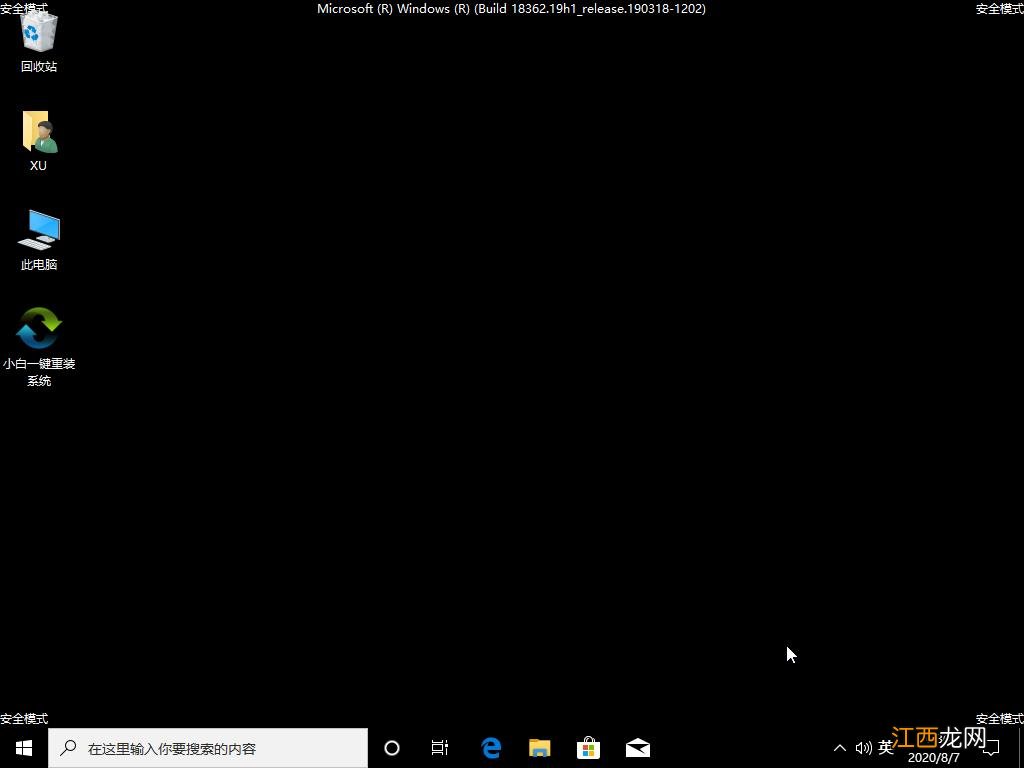
文章插图
安全模式图-7
【手把手教你win10强制进入安全模式方法】 以上就是win10强制进入安全模式的方法了 , 你学会了吗?
相关经验推荐
- 无线服务怎么开启,图文详解win10系统开启无线服务的方法
- Win10系统桌面右下角显示“激活windows10转到设置以激活windows”水印怎么办
- win10按f8无法进入安全模式怎么回事?一招简单进入win10安全模式的方法
- 手把手教你做好吃的红烧肉 如何手把手教你做红烧肉
- 一谷可补一脏 中医教你五谷怎样吃才最养生!
- 教你看见鬼 让鬼不敢靠近你的方法,宁可听鬼哭不能听鬼笑
- 手把手教你做好吃的猪脑下火锅 猪脑煮火锅怎么吃
- 早卧晚起,以待日光!进入冬季,中医教你运动养生
- 手把手教你做好吃的酱焖小河鱼 酱焖小河鱼老东北美食
- 教你在win10系统中微软输入法顿号怎么打
















