
文章插图
2、找到文件后, 右键点击——》选择打开方式, 点击 。
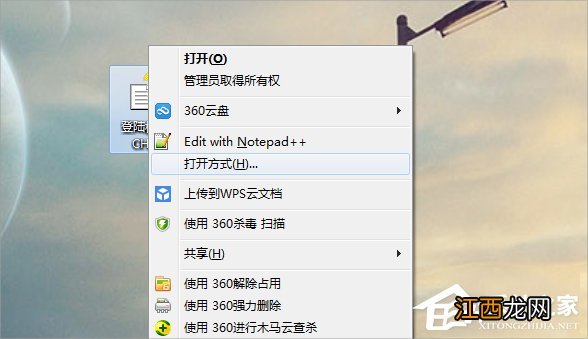
文章插图
3、点击之后会弹出一个窗口, 让你选择一个打开文件的程序, 来打开程序, 对于这次文件我们点击浏览 。
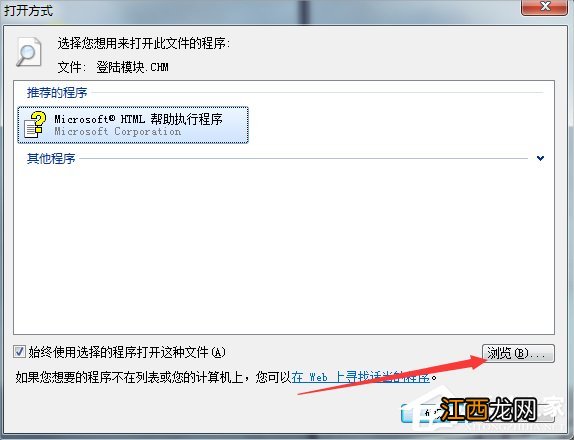
文章插图
4、点完浏览后, 我们在系统中选择打开文件的程序, 首先打开C盘, 在C盘目录下有个Windows 。
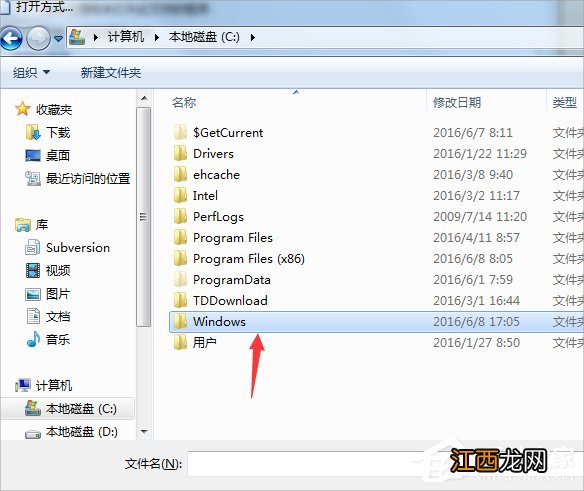
文章插图
5、点击Windows, 在Windows下找到hh.exe文件, 双击 。
【Windows7系统CHM文件怎么打开】
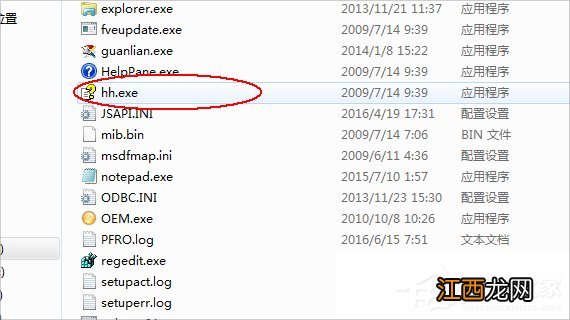
文章插图
6、双击之后, 会弹出一个窗口, 我们将“始终使用选择的程序打开”勾选上, 点击确定 。
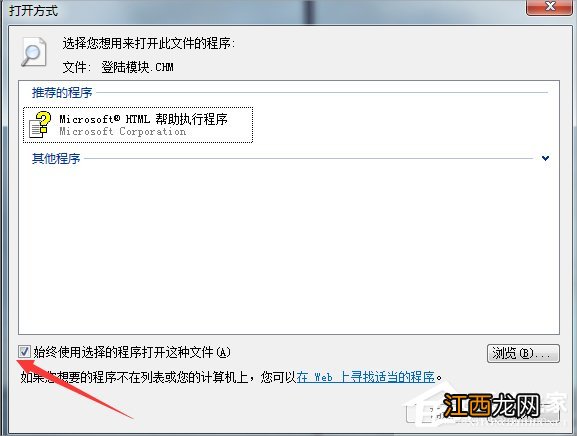
文章插图
7、点击确定之后, 程序就打开了, 如图所示:
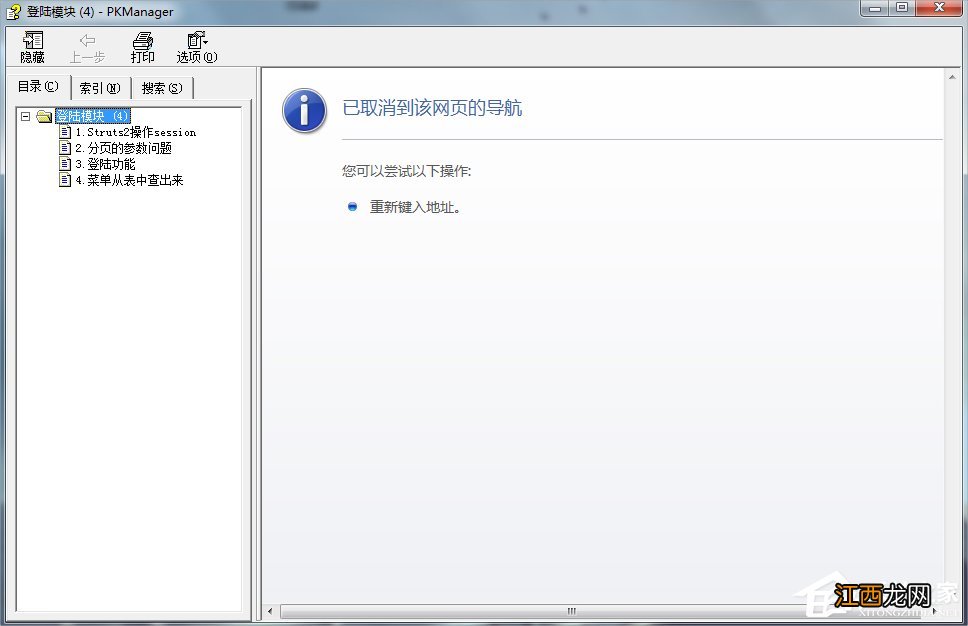
文章插图
以上就是Windows7系统CHM文件怎么打开的教程了, 其实我们只需要利用系统自带的工具就可以打开了, 当然你可以顺便设置一下默认打开方式, 下次遇到这种文件就可以直接打开了 。
相关经验推荐
- 加上四方梯形校正系统和300ANSI流明画质
- 重装系统会把所有的东西删掉吗
- 详解win10系统妙用ReadyBoost提升系统运行速度教程
- Win7系统出现系统调用失败怎么办
- win7系统异常代码c0000005解决方法
- Win11系统推送了吗?如何升级Win11正式版?
- Win7系统电脑提示appcrash错误的解决方法
- win7系统文件夹共享设置教程
- Win11系统如何查看自己的版号?Win11系统查看版号的方法
- Win11系统时钟看门狗超时错误怎么办













